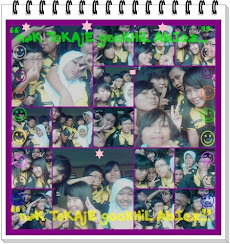JAKARTA - Semakin pesatnya teknologi komunikasi saat ini membuat PT Konten Indomedia berupaya untuk terus menggelontorkan ponsel-ponsel canggih. Yang terbaru adalah ponsel IMO S900 yang dilengkapi dengan sistem operasi Open Source besutan Google, Android.
IMO S900 bisa dibilang sebagai ponsel lokal yang berani bermain di pasar yang belum terlihat jelas. Pasalnya kehadiran Android sendiri belum bisa diprediksi di Indonesia.
"Pertimbangan kami memilih Android karena pada tahun 2012, tren pasar Android cukup baik. Pada tahun ini diperkirakan Android secara global akan bergerak ke posisi kedua, dengan penguasaan sekira 30 persen pangsa pasar, masih di bawah Symbian dengan 39 persen. Sekarang, di pasar global, Android masih menduduki peringkat ke-7 dengan 2,7 persen penguasaan pasar," ujar Presiden Direktur PT Konten Indomedia Pratama Sarwo Wargono, saat peluncurannya yang berlangsung hari ini, Rabu (18/11/2009) di Cilandak Town Square, Jakarta Selatan.
Dilihat sekilas, ponsel ini mirip dengan Blackberry Storm dan sama-sama mengusung layar TFT yang peka sentuhan, tanpa ada keypad numerik apapun. Performa Android yang diusung IMO S900 juga dibantu dengan prosesor Samsung S3C2448.
Sedangkan kapasitas ROM dan RAM pada IMO S900, masing-masing berukuran 128 MB, yang mampu mendukung fitur-fitur canggih di dalamnya seperti aplikasi online milik Google, Twitter dan beragam instant messaging, baik dari Yahoo, MSN, Google Talk, maupun ICQ. IMO S900 juga mendukung aplikas-aplikasi mobile bagi para pebisnis, baik fasilitas pushmail, pelihat dokumen (document viewer), maupun PDF.
Semua teknologi canggih Android dan fitur-fitur yang tersemat di dalam IMO S900 dibandrol seharga Rp2,4 juta.
Sebagai tambahan, konten pada IMO S900 juga bisa diperkaya melalui bantuan IM2. Lewat aplikasi iPay yang dimiliki IM2, pengguna IMO S900 bisa membeli app dan konten di toko aplikasi berbayar Android.
Spesifikasi
Jaringan : Dual Band GSM
Dimensi : 5,9x10,8x1,46
Berat : 116 gram
Layar : 2,9 inci, TFT touchscreen
Video :15 fps
Data : GPRS Class 10
Memori Ext: MicroSD (transflash)
Koneksi : wifi, bluetooth, USB
Multimedia : MP3 player, kamera 2MP, pushmail,
Baterai : Li-Ion 1200 mAh (srn)

IMO S900, Ponsel Lokal OS Android
Melakukan Perbaikan dan atau Setting Ulang Koneksi Jaringan
Tindakan-tindakan yang harus dilakukan untuk
mengetahui apakah konektifitas yang telah dilakukan berhasil dapat
dilakukan dengan cara:
1) Pemeriksaan ulang konfigurasi jaringan
Pemeriksaan ulang konektifitas jaringan merupakan tindakan
pengecekan ulang kembali dari proses paling awal yakni:
a) Memeriksa pemasangan kartu jaringan (LAN Card) apakah
telah terpasang dengan baik atau tidak
b) Memeriksa Pemasangan konektor Kabel pada hub/switch atau
konektor lain tidak mengalami short atau open,
c) Pemasangan konektor tidak longgar
d) Setting dan konfigurasi kartu jaringan secara software telah
benar sesuai dengan ketentuan jaringan sebelumnya baik dari
instalasi driver kartu jaringan, Konfigurasi IP Address, Subnet
mask dan Workgroup yang digunakan.
2) Pengujian konektifitas jaringan
Pengujian atau pengetesan jaringan dilakukan untuk mengetahui
apakah komputer yang kita konektifitaskan telah berhasil masuk
dalam sistem jaringan yang dituju.
Cara pengujian hasil koneksi jaringan dapat dilakukan dengan
cara double klik pada icon Network Neighborhood akan didapatkan
daftar nama komputer yang telah masuk dalam jaringan sampai
saat pengaksesan tersebut.
Cara lain yang dapat dilakukan untuk mengetahui apakah
komputer tersebut telah terhubung dengan jaringan adalah
dengan masuk pada windows explorer disana akan memberikan
informasi secara lengkap.
Pengujian dapat pula dilakukan dengan menggunakan Ms Dos
untuk melihat konfigurasi pada TCP/IP.
Pada windows Ms Dos ketikkan C:>IPCONFIG/ALL (IP
Configuration)
IPCONFIG (IP Configuration) memberikan informasi hanya
pengalamatan TCP/IP pada komputer tersebut saja. Misalnya
komputer memiliki nomor IP Addres 10.1.1.7 dan
Subnet Masknya adalah 255.255.255.0
Untuk informasi yang lebih lengkap dapat juga dilakukan dengan
mengetikkan pada Ms Dos adalah C:> IPCONFIG/ALL|MORE
Dari tampilan IPCONFIG secara keseluruhan (all) dapat diperoleh
informasi bahwa :
a) Host Name (Nama Komputer)
b) Diskripsi Kartu jaringannya
c) Physical Adapter
d) IP Addres
e) Subnet Masknya
Untuk mendeteksi apakah hubungan komputer dengan jaringan
sudah berjalan dengan baik maka dilakukan utilitas ping. Utilitas
Ping digunakan untuk mengetahui konektifitas yang terjadi
dengan nomor IP address yang kita hubungi.
Apabila alamat yang dihubungi tidak aktif atau tidak ada maka
akan ditampilkan data Request Time Out (IP Address tidak
dikenal).
Berarti komputer tersebut tidak dikenal dalam sistem jaringan,
atau sedang tidak aktif.
Setelah melakukan pengujian pada sistem jaringan setiap
komputer telah dapat terhubung dengan baik. Sistem jaringan
tersebut dapat digunakan untuk sharing data ataupun printer,
modem (Internet) dan sebagainya. Sharing dimaksudkan untuk
membuka jalan untuk komputer client lain mengakses atau
menggunakan fasilitas yang kita miliki.
SUMBER:Modul TKJ
PEMBUATAN JARINGAN LAN
Dengan menggunakan speedy:
urutan pembuatan jaringan lan yang kami pasang
— MODEM ARTICONET —> SWICHT HUB — > CLIENT
untuk urutan kabel LAN nya sebagai berikut :
Putih Hijau
Putih Hijau
Hijau
Hijau
Putih Orange
Putih Orang
Biru
Biru
Putih Biru
Putih Biru
Orange
Orange
Putih Cokelat
Putih Cokelat
Cokelat
Cokelat
Setting Modem Articonet ACN-100R dan ACN-110R
Cara melakukan setting di komputer untuk akses ke modem Articonet.
Untuk setting di komputer dilakukan sesuai dengan operating system yang dipakai di komputer pelanggan, disini yang dibahas khusus untuk Windows XP.
Lakukan network setting di PC (komputer) sbb :
a. Start – Control Panel – Network Connection
b. arahkan kursor pada Local Area Connection yang aktif, kemudian klik kanan dan pilih properties
c. kemudian pilih menu Internet Protocol (TCP/IP) dan klik 2X, maka akan muncul menu General.
d. Pilih Obtain an IP Address Automatically kemudian pilih Obtain DNS server address automatically, kemudian tekan tombol OK.
Panduan cara setting modem ADSL Speedy koneksi PPPoE.(PPPoE)
Setting modem dilakukan melalui browser dengan mengakses alamat http://192.168.1.1
Masukkan username dan password : admin/admin
Setelah masuk ke menu setting lakukan langkah berikut :
Masuk ke menu "Advanced Setup" kemudian pilih "WAN" dan klik tombol "Edit" disebelah kanan tabel WAN<> Masukkan nilai PVC Configuration : (masukkan nilainya sesuai wilayah TELKOM masing-masing daerah)
VPI = X
VCI = XX
Service Category = UBR Without PCR, kemudian klik tombol Next
Connection type = PPPoE
Encapsulation = LLC, kemudian klik tombol Next
Masukkan username dan password Speedy, kemudian klik tombol Next
Tandai atau kasih v untuk pilihan "Enable WAN Service", kemudian klik Next dan klik tombol Save
Setting PPPoE untuk koneksi Speedy telah selesai dilakukan
Selanjutnya klik tombol Save/Reboot
(Modem akan reboot -/+1 menit dan tunggu sampai modem normal kembali)
Berikut langkah setting modem ADSL Articonet untuk Dial-Up/Bridge.
Setting modem dilakukan melalui browser dengan mengakses alamat http://192.168.1.1
Masukkan username dan password : admin/admin
Setelah masuk ke menu setting lakukan langkah berikut :
Masuk ke menu "Advanced Setup" kemudian pilih "WAN" dan klik tombol "Edit"<> Masukkan nilai PVC Configuration : (masukkan nilainya sesuai wilayah TELKOM masing-masing daerah)
VPI = X
VCI = XX
Service Category = UBR Without PCR, kemudian klik tombol Next
Connection type = Bridging
Encapsulation = LLC, kemudian klik tombol Next
Tandai atau kasih v untuk pilihan "Enable Bridge Service", kemudian klik Next dan klik tombol Save
Setting Bridge untuk koneksi Speedy telah selesai dilakukan
Selanjutnya klik tombol Save/Reboot
(Modem akan reboot -/+1 menit dan tunggu sampai modem normal kembali)
Setting modem Articonet untuk koneksi Bridging sudah selesai, langkah berikutnya setting koneksi Dial-Up di PC/komputer.
Panduan instalasi Dial Up koneksi ADSL menggunakan Windows 2000:
1. Klik Start, klik Setting,klik Control Panel,
2. Klik Network and Dial Up Connections.
3. Klik Make New Connection, klik Next,
4. Klik Dial Up to the Internet
5. Klik I want to setup my internet manually, klik Next
6. Klik I connect through a phone line and a modem klik Next
7. Pilih dan klik modem ADSL yang sesuai
8. Isi username : 15xxxxxxxxxx@telkom.net
9. Password : xxxxxxxx
10. Klik OK dan Lanjutkan sesuai perintah yang muncul
11. Klik Finish
Panduan installasi Dial Up koneksi ADSL menggunakan Windows Xp:
1. Klik Start, Control Panel, Network Connections.
2. Klik New Connection Wizard.
3. Klik Connect to the Internet, klik Next.
4. Klik Setup my connection manually, klik Next
5. Klik Connect using a broadband connection that requires a user name and password, klik Next.
6. Isi ISP Name "TelkomSpeedy", klik Next
7. Isi username : 15xxxxxxxxxx@telkom.net dan Password : *******
8. Confirm password : xxxxxxxx
9. Kemudian beri tanda v(centang) pada pilihan “Add a shortcut to the desktop screen”
10. Klik Finish
PERMASALAHAN KONEKSI JARINGAN DAN SOLUSINYA
PERMASALAHAN KONEKSI JARINGAN DAN SOLUSINYA
1.Koneksi dengan Wi-Fi Kadang Terputus
Koneksi network dengan menggunakan Wi-Fi, sesekali terputus secara tiba-tiba. Tanpa sebab yang jelas. Hal ini sesekali terjadi pada notebook Centrino yang sudah dilengkapi dengan koneksi Wi-Fi.
Solusi : Biasanya ini disebabkan karena power saving mode. Notebook Centrino secara default membuat fungsi ini enable dengan maksud untuk menghemat konsumsi baterai.
Cara paling mudah adalah dengan menggunakan aplikasi Intel PROSet (jika tersedia). Atau melalui properties pada device WI-Fi ethernet, pada Network Connections. Kemudian pilih Configure. Pada tab Adcanced, terdapat setting untuk mengoptimalkan konsumsi daya. Ad Hoc Transmit Power, berpengaruh dengan jarak jangkau. Sedangkan Power Management, akan menyesuaikan dengan kondisi baterai, dan waktu idle notebook. Dan secara otomatis akan menurunkan konsumsi listrik dari baterai.Hal ini, yang kemungkinan menyebabkan koneksi Wi-Fi terputus. Jadi ada dua alternatif yang dapat dilakukan.
2.Router Hang, dan Perlu Direstart.
Awalnya, saat instalasi router, hal ini tidak pernah terjadi. Namun belakangan ini, sering kali router hang dan perlu di-restart untuk mendapat koneksi Internet pada PC yang terhubung dengan router.
Solusi : Bahkan dengan konfigurasi terbaik sekalipun, router tetap saja bisa mengalami hang. Biasanya hal ini disebabkan terlalu banyak permintaan koneksi pada waktu yang bersamaan. Dan selama ini, satu-satunya cara mengatasinya adalah dengan restart router (mematikannya dan kemudian menghidupkannya kembali).
*Langkah 1: Sekiranya produsen router telah menyediakan update firmware, Anda bisa mencobanya untuk mengupdate firmware untuk memperbaiki proses routing dan mencegah crash pada router.
*Langkah 2: Anda dapat melakukan tindakan pencegahan. Hal semacam ini juga bisa disebabkan karena virus, juga spyware yang menyerang PC. Jalankan antivirus dan antispyware yang telah ter-update, untuk mengecek masing-masing PC.
*Langkah 3: Perhatikan aplikasi yang terinstal pada tiap PC client router tersebut. Terutama beberapa aplikasi file sharing Peer to Peer (P2P). Aplikasi semacam ini juga dapat menyebabkan hal tersebut. Jika tidak dikonfigurasikan dengan baik, software P2P bisa saja membuka sharring permission-nya, sehingga jika request terlalu banyak otomatis akan membebani kerja router Anda.
3.“LOCAL ONLY”
Laptop yang tidak bisa konek ke WIFI. cuma bisa mendapatkan koneksi di lokal saja IP DHCP nya ada tetapi tidak bisa konek ke gateway dan DNS nya.
Solusi: Untuk mengatasi masalah ini, menonaktifkan DHCP broadcast flag pada Windows Vista. Untuk melakukannya, ikuti langkah berikut:
1.Click tombol Start —> RUN
Ketikkan regedit pada kotak RUN tersebut.
Jika muncul prompt konfirmasi password administrator, ketik password anda, atau click Continue.
2.Carilah kemudian click registry subkey berikut:
HKEY_LOCAL_MACHINE\SYSTEM\CurrentControlSet\Services\Tcpip\Parameters\Interfaces\{GUID}
Pada registry path, click (GUID) subkey yang berhubungan dengan jaringan adaptor yang terhubung ke jaringan.
3.Pada Edit menu, Pilih New, dan kemudian click DWORD (32-bit) Value.
4.Pada kotak New Value #1, ketikkan DhcpConnEnableBcastFlagToggle, dan kemudian tekan ENTER.
5.Klik kanan DhcpConnEnableBcastFlagToggle, dan kemudian click Modify.
6.Pada kotak Value data, ketikkan 1, dan kemudian click OK.
7.Tutup Registry Editor.
Masalah Jaringan Lambat
Apa Saja Faktor Yang Bisa Memberikan Kontribusi Terhadap Masalah Lambatnya Jaringan Dan Bagaimana Memperbaikinya Performanya?
Dalam suatu infrastructure jaringan yang sangat besar, suatu jaringan yang efficient adalah suatu keharusan. Jika design infrastructure jaringan kita tidak efficient, maka applikasi atau akses ke resource jaringanpun menjadi sangat tidak efficient dan terasa sangat lambat. Performa jaringan yang sangat lambat ini biasanya disebabkan oleh congestion jaringan (banjir paket pada jaringan), dimana traffic data melebihi dari kapasitas bandwidth yang ada sekarang. Kalau boleh diibaratkan seperti jalanan ibukota pada jam sibuk, kapasitas jalan tidak mencukupi dengan berjubelnya jumlah kendaraan yang memadati jalanan, akibatnya adalah kemacetan yang luar biasa. Kalau pada hari libur maka jalanan terasa lengang dan anda bisa memacu kendaraan dengan cepat.
Apa saja faktor yang bisa memberikan kontribusi lambatnya jaringan dan bagaimana memperbaikinya?
Collision
Technology Ethernet yang sudah using seperti 10 Base2; 10Base5; dan 10Base-T, mereka menggunakan algoritma CSMA/CD yang menjadi sangat tidak efficient pada beban yang lebih tinggi. Performa jaringan ini akan menjadi turun drastis jika prosentase utilisasinya mencapai lebih dari 30% yang membuat jaringan menjadi sangat lambat.
Istilah collision domain mendefinisikan sekumpulan perangkat jaringan dimana data frame mereka bisa saling bertabrakan. Semua piranti yang disebut diatas menggunakan hub yang berresiko collisions antar frame yang dikirim, sehingga semua piranti dari jenis jaringan Ethernet ini berada pada collision domain yang sama.
Bagaimana solusi menghilangkan collision domain dan algoritma CSMA/CD yang bisa membuat jaringan anda lambat, adalah mengganti jaringan HUB anda dengan Switch LAN. Switch tidak menggunakan BUS secara ber-sama2 seperti HUB, akan tetapi memperlakukan setiap port tunggal sebagai sebuah BUS terpisah sehingga tidak mungkin terjadi tabrakan.
Switches menggunakan buffer memori juga untuk menahan frame yang datang, sehingga jika ada dua piranti yang mengirim frame pada saat yang bersamaan, Switch akan melewatkan satu frame sementara frame satunya lagi ditahan didalam memory buffer menunggu giliran frame pertama selesai dilewatkan. Mengganti semua HUB anda dengan Switch akan meningkatkan kinerja dan performa jaringan anda dan kelambatan jaringan akan berkurang secara significant.
Bottlenecks
Beban user yang sangat tinggi untuk mengakses jaringan akan menyebabkan bottleneck jaringan yang mengarah pada kelambatan jaringan. Aplikasi yang memakan bandwidth yang sangat tinggi seperti aplikasi video dapat menyumbangkan suatu kelambatan jaringan yang sangat significant karena seringnya mengakibatkan system jaringan menjadi bottleneck.
Anda perlu mengidentifikasikan aplikasi (khususnya aplikasi yang dengan beban tinggi) yang hanya diakses oleh satu departemen saja, dan letakkan server pada Switch yang sama dengan user yang mengaksesnya. Meletakkan resource jaringan yang sering diakses pada tempat yang dekat dengan pemakainya akan memperbaiki kinerja dan performa jaringan dan juga response time.
Performa LAN juga bisa diperbaiki dengan menggunakan link backbone Gigabit dan juga Switch yang mempunyai performa tinggi. Jika system jaringan menggunakan beberapa segment, maka penggunaan Switch layer 3 akan dapat menghasilkan jaringan yang berfungsi pada mendekati kecepatan kabel dengan latensi minimum dan secara significant mengurangi jaringan yang lambat.
Serangan Trojan Virus
Jika environment jaringan anda terinfeksi dengan Trojan virus yang menyebabkan system anda dibanjiri oleh program-2 berbahaya (malicious programs), maka jaringan akan mengalami suatu congestion yang mengarah pada kelambatan system jaringan anda, dan terkadang bisa menghentikan layanan jaringan.
Anda memerlukan proteksi jaringan yang sangat kuat untuk melindungi dari serangan Trojan virus dan berbagai macam serangan jaringan lainnya. Software antivirus yang di install terpusat pada server anti-virus yang bisa mendistribusikan data signature secara automatis kepada client setidaknya akan memberikan peringatan dini kepada clients. Dan jika ingin mendapatkan perlindungan yang sangat solid dan proaktif maka Software keamanan jaringan corporate BitDefender adalah solusi anda.
BitDefender Corporate Security adalah solusi manajemen dan keamanan bisnis yang sangat tangguh dan mudah digunakan yang bisa memberikan perlindungan secara proaktif terhadap serangan viruses, spyware, rootkits, spam, phising, dan malware lainnya.
BitDefender Corporate Security menaikkan produktifitas bisnis dan mengurangi biaya akibat malware dan lainnya dengan cara memusatkan administrasi, proteksi, dan kendali workstation, sekaligus juga file-file, email, dan traffic Internet didalam jaringan corporate anda. Kunjungi Bitdefender untuk lebih jelasnya.
WSUS diagram pada jaringan komputer
Jika corporate anda menggunakan jaringan Windows, maka penggunaan WSUS (Windows System Update Services) adalah suatu keharusan. WSUS secara automatis meng-update patches critical Windows anda, security patches, dan Windows critical update kepada clients pada saat dirilis update dari Microsoft. Clients anda tidak perlu update langsung ke internet, cukup koneksi ke server WSUS, sehingga mengurangi beban bandwidth internet anda, karena hanya server WSUS saja yang terhubung ke internet untuk download updates.
Virus biasanya menyerang adanya kelemahan system yang sudah diketahui, dan Windows update akan melakukan patch vulnerability (menambal lobang titik lemah) sehingga menjaga kemungkinan serangan terhadap lobang kelemahan system ini.
Berjaga-jaga terhadap serangan virus yang menyebabkan lambatnya jaringan anda adalah jauh lebih baik terhadap organisasi anda. Dan regulasi dan kebijakan masalah pemakaian Email dan juga kebijakan pemakaian Internet sangat mebantu dalam hal ini.
Lambat jaringan waktu proses authentication
Jika dalam corporate anda mempunyai banyak site yang di link bersama dan setiap site / cabang dan kantor pusat di konfigurasikan sebagai active directory site terpisah dan domain controller di integrasikan dengan DNS server, disaat peak hours jam sibuk user pada kantor cabang sering mengalami proses logon yang lambat sekali bahkan time-out. Hal ini akibat dari masalah bottleneck saat komunikasi interlink lewat koneksi WAN link yang menjurus lambatnya system.
Universal Group Membership Caching pada link lambat
Saat user logon ke jaringan, Global Catalog memberikan informasi Universal Group membership account tersebut kepada domain controller yang sedang memproses informasi logon tersebut. jika Global Catalog tidak tersedia, saat user melakukan inisiasi proses logon, user hanya akan bisa logon kepada local machine saja, terkecuali jika di site tersebut domain controllernya di configure untuk Cache Universal Group membership di setiap kantor cabang. Bisa saja sich domain controller di masing-masing cabang di promote Global Catalog, akan tetapi waspadai juga replikasinya yang bisa menyebabkan link WAN menjadi lambat. Anda bisa mengatur frequensi replikasi menghindari jam sibuk jika memungkinkan.
Dengan meng-enable Universal Group Membership Caching disetiap cabang, akan menyelesaikan masalah kelambatan jaringan jenis ini.
Satu lagi masalah konfigurasi Switch redundance link yang bisa mengakibatkan Broadcast Storm – atau bridging loop, sudah dibahas pada artikel STP.
MEMILIH PERALATAN BANTU PEMERIKSAAN YANG TEPAT PADA KONEKSI JARINGAN
Topologi Bus
Peralatan atau bahan yang dibutuhkan untuk jaringan dengan Topologi
Bus adalah:
a) Kartu Jaringan (Network Interface Card/ LAN Card)
Sebuah kartu jarinagn (LAN Card) yang terpasang pada slot
ekspansi pada sebuah motherboard komputer server maupun
workstation (client) sehingga komputer dapat dihubungkan kedalam
sistem jaringan. Dilihat dari jenis interface-nya pada PC terdapat
dua jenis yakni PCI dan ISA
a. Kartu jarinagn (LAN Card) ISA dengan konektor BNC dan RJ45
b. Kartu jarinagn (LAN Card) ISA dengan konektor BNC
b) Kabel dan konektor
Kabel yang digunakan untuk jaringan dengan topologi Bus adalah
menggunakan kabel coaxial. Kabel coaxial menyediakan
perlindungan cukup baik dari cross talk ( disebabkan medan listrik
dan fase signal) dan electical inteference (berasal dari petir, motor
dan sistem radio) karena terdapat semacam pelindung logam/metal
dalam kabel tersebut.
Jenis kabel coaxial diantaranya kabel TV (kabel Antena), thick
coaxial dan thin coaxial kecepatan transfer rate data maximum 10
mbps.
Kabel Coaxial atau kabel RG-58 atau kabel 10base2 (ten base two)
memiliki jangkauan antara 300 m dan dapat mencapai diatas 300m
dengan menggunakan repeater. Untuk dapat digunakan sebagai
kabel jaringan harus memenuhi standar IEEE 802.3 10BASE2,
dengan diameter rata-rata berkisar 5 mm dan biasanya berwarna
gelap.
Kabel Jenis Coaxial atau RG-58/BNC
Konektor yang digunakan dalam jaringan Topologi Bus adalah
dengan menggunakan konektor BNC. Konektor BNC ada 3 jenis
yakni:
a) Konektor BNC
Konektor BNC yang dipasangkan pada ujung-ujung kabel
coaxial.
b) TerminatorBNC
Konektor BNC dipasangkan pada ujung-ujung Jaringan dengan
Topologi Bus yang memiliki nilai hambatan 50 ohm.
c) TBNC
Adalah konektor yang dihubungkan ke kartu jaringan (LAN
Card) dan ke Konektor BNC ataupun ke terminator untuk ujung
jaringan.
Topologi Star
Peralatan atau bahan yang dibutuhkan untuk jaringan dengan Topologi
Bus adalah:
a) Kartu Jaringan (Network Interface Card/ LAN Card)
Sebuah kartu jarinagn (LAN Card) yang terpasang pada slot ekspansi pada sebuah motherboard komputer server maupun workstation (client) sehingga komputer dapat dihubungkan kedalam sistem jaringan. Dilihat dari jenis interface-nya untukjaringan menggunakan topologi star menggunakan kartu jaringan
jenis PCI.
a. Kartu jarinagn (LAN Card) PCI dengan konektor BNC dan RJ45
b. Kartu jarinagn (LAN Card) PCI dengan konektor RJ 45
b) Kabel dan Konektor
Kabel yang digunakan dalam Jaringan dengan topologi star adalah
UTP (Unshielded Twisted Pair). Merupakan sepasang kabel yang
dililit satu sama lain dengan tujuan mengurangi interferensi listrik
yang terdapat dari dua, empat atau lebih pasang (umumnya yang
dipakai dalam jaringan adalah 4 pasang / 8 kabel). UTP dapat
mempunyai transfer rate 10 mbps sampai dengan 100 mbps tetapi
mempunyai jarak pendek yaitu maximum 100m.
Umumya di Indonesia warna kabel yang terlilit adalah (orangeputih
orange), (hijau-putih hijau), (coklat-putih coklat) dan (biruputih
biru).
CARA MENYUSUN LANGKAH PERSIAPAN PERBAIKAN KONEKTIFITAS JARINGAN
Persiapan untuk melakukan perbaikan konektifitas jaringan pada
komputer client yang bermasalah harus terlebih dahulu mengetahui
peralatan peralatan yang akan digunakan dan dibutuhkan dalam
jaringan tersebut. Selain peralatan dalam proses perbaikan konektifitas
kita juga harus mengetahui jenis topologi jaringan yang digunakan oleh
komputer client tersebut. Hal ini dilakukan agar dalam proses persiapan
dan proses perbaikan kita tidak menggunakan sistem trial and error
yang berarti kita hanya mencoba-coba saja tanpa mengetahui
permasalahan yang dihadapi sebenarnya. Pada pembahasan berikut
akan membahas tentang persiapan perbaikan konektiftas pada jaringan
dengan topologi Bus dan Star. Alasan pembahasan hanya pada jaringan
dengan topologi Bus dan Star karena kedua jaringan paling bayak
digunakan.
1) Persiapan Perbaikan Konektivitas pada Jaringan dengan
Topologi Bus
Merupakan topologi fisik yang menggunakan kabel Coaxial dengan
menggunakan T-Connector dengan terminator 50 ohm pada ujung jaringan. Topologi bus menggunakan satu kabel yang kedua ujungnya
ditutup serta sepanjang kabel terdapat node-node.
Peralatan atau bahan yang dibutuhkan untuk jaringan dengan Topologi
Bus adalah:
a) Kartu Jaringan (Network Interface Card/ LAN Card)
a. Kartu jarinagn (LAN Card) ISA dengan konektor BNC dan RJ45
b. Kartu jarinagn (LAN Card) ISA dengan konektor BNC
b) Kabel dan konektor
Jenis kabel coaxial diantaranya kabel TV (kabel Antena), thick
coaxial dan thin coaxial kecepatan transfer rate data maximum 10
mbps.
Konektor yang digunakan dalam jaringan Topologi Bus adalah
dengan menggunakan konektor BNC. Konektor BNC ada 3 jenis
yakni
a) Konektor BNC
Konektor BNC yang dipasangkan pada ujung-ujung kabel
coaxial.
b) TerminatorBNC
Konektor BNC dipasangkan pada ujung-ujung Jaringan dengan
Topologi Bus yang memiliki nilai hambatan 50 ohm.
c) TBNC
Adalah konektor yang dihubungkan ke kartu jaringan (LAN
Card) dan ke Konektor BNC ataupun ke terminator untuk ujung
jaringan.
2) Persiapan Perbaikan konektifitas pada Jaringan dengan
topologi Star
Topologi Star adalah topologi setiap node akan menuju node pusat/
sentral sebagai konselor. Aliran data akan menuju node pusat baru
menuju ke node tujuan.
Topologi ini banyak digunakan di berbagai tempat karena memudahkan
untuk menambah, megurangi dan mendeteksi kerusakan jaringan yang
ada. Panjang kabel tidak harus sesuai (matching). Kerugian terjadi pada
panjang kabel yang dapat menyebabkan (loss effect) karena hukum
konduksi, namun semua itu bisa diabaikan.
Peralatan atau bahan yang dibutuhkan untuk jaringan dengan Topologi
Bus adalah:
1) Kartu Jaringan (Network Interface Card/ LAN Card)
a. Kartu jarinagn (LAN Card) PCI dengan konektor BNC dan RJ45
b. Kartu jarinagn (LAN Card) PCI dengan konektor RJ 45
2) Kabel dan Konektor
Kabel yang digunakan dalam Jaringan dengan topologi star adalah
UTP (Unshielded Twisted Pair).
3) Switch/Hub
PERISTILAHAN( GLOSSARY )
Topologi : Cara menghubungkan komputer dalam jaringan.
LAN Card : Sebuah periperal komputer yang digunakan untuk menghubungkan satu komputer dengan komputer lain.
Konektor : Satu peripheral yang digunakan untuk menghubungkan satu node ke node lain melalui kabel.
UTP : Unshielded Twisted Pair merupakan sepasang kabel yang dililit satu sama lain dengan tujuan mengurangi interferensi listrik yang terdapat dari dua,empat atau lebih pasang (umumnya yang dipakai dalam jaringan adalah 4 pasang atau 8 kabel) dengan metode pengawatan.
IP Adress : Alamat internet protocol merupakan nama sebuah komputer yang terhubung dalam sebuah jaringan dalam bentuk aturan tertentu.
Sharing : Penggunaan bersama sumber daya (peripheral dan data) yang terdapat dalam komputer dalam jaringan.
KOMPETENSI DASAR MELAKUKAN PERBAIKAN DAN SETTING ULANG KONEKSI JARINGAN
2.1 Menjelaskan langkah persiapan untuk setting ulang koneksi jaringan.
2.2 Melakukan perbaikan koneksi jaringan.
2.3 Melakukan setting ulang koneksi jaringan.
2.4 Memeriksa hasil perbaikan koneksi jaringan.
CARA INSTALASI ADOBE PHOTOSHOP CS3
1.MASUKKAN CD SOFTWARE KE CD-ROM
2.LALU BUKA SOFTWARE,AKAN MUNCUL KOTAK DIALOG LICENSE AGREEMENT
3.KLIK ACCEPT,LALU AKAN MUNCUL KOTAK DIALOG INSTALLATION LOCATION,LALU PILIH LOKASI YANG AKAN DI BERI ADOBE PHOTOSHOP CS3,LALU KLIK NEXT
4.LALU SETELAH ITU,AKAN MUNCUL KOTAK DIALOG INSTALLATION SUMMARY,KLIK INSTALL
!"
5.TUNGGU BEBERAPA SAAT PROSES INSTALL SAMPAI SELESAI,LALU KLIK FINISH
6.INSTALL ADOBE PHOTOSHOP CS3 TELAH SELESAI DAN SIAP UNTUK DI PERGUNAKAN
7.THANK YOU
sEttInG HoTspOT Linksys
Setting Hotspot menggunakan Linksys Wireless –G Model WRT54G
Berikut adalah langkah langkahnya:
1.Klik start
2.Pilih connect to
3.Lalu pilih Wirelles connection 2
4.Kemudian Refresh
5.Tunggu jaringan yang keluar
6.Lalu lihat IP melalui (Starr -cmd-ketik IP config/all-lalu enter)
7.Setelah itu browsing lewat internet dan masukan IPnya.Misal:192.168.36.1
8.Kemudian muncul kotakan dan isi user name dengan=admin dan password=admin
9.Kemudian browsing dan kerik IP awal yang ada (pada langkah 6)
10.Lalu muncul kotakan lagi dan isi user name dengan=admin dan password=admin
11.Setelah itu masuk ke Setup pilih Basic Setup.Bagian atas dengan Static IP lalu Local IP address diganti,misal=192.168.36.1,Starting IP address diganti,misal=192.168.36.40,DHCP Users=15 (untuk batas maksimal yang di inginkan),Atur time zonenya sesuai dengan negara masing-masing.misal (GMT+7,Hanoi,Jakarta),Lalu save setting.
12.Lalu kita masuk ke Wireless,setelah itu Wireless Network.Muncul kotakan isi Nama kamu ( misal yustiana) lalu save setting.
13.Lalu cek melalui star-cmd-ipconfig. Lihat apakah IP sudah ganti atau berubah atau belum.Jika sudah,kita masuk ke browsing rnterner dan ketik IP yang sudah di ubah tadi (misal=192.168.36.1).Lalu refresh dan tunggu jaringan keluar.
14.Jika sudah keluar User name dan ip address akan berubah sesuai dengan ip yang kita pakai (yustiana,192.168.36.1)
15.Setelah itu kita koneksikan dengan cara klik connect di bagian tampilan bawah kotakan.
16.Jika sudah,maka semua telah terkoneksikan ke intermet.
Semoga dapat bermanfaat untuk temen-teman semua dan selamar mencoba...semoga berhasil.
Membuat hotspot dan instal bilingnya saja
Note : Ini hanya review saja. Website asli EasyHotspot ada di EasyHotspot.SF.net
Punya tempat nongkrong (cafe/restoran/warung/dll)? Punya akses internet unlimited? aksesnya sudah dibagi/share?
Kalau belum, Anda bisa “Share” akses-nya untuk customer. Anda bisa memberikan akses tsb secara gratis total atau gratis terbatas, dengan pengaturan di Billing Servernya. Software Billing Server untuk Hotspot banyak tersedia gratis di Internet.
Untuk berjualan akses Hotspot, diperlukan sebagai berikut :
1. Akses Internet
2. Access Point
3. Hardware/Server untuk Web, Otentikasi, dan Billing (siapkan 2 interface network). Hardware berupa PC biasa, namun sebaiknya yang cukup handal agar cepat aksesnya.
4. Software server Web, Billing, dan Otentikasi
Jika Anda belum memiliki software server billing, EasyHotspot bisa menjadi salah satu pilihan, selain banyak software billing gratis di www.sourceforge.net. EasyHotSpot ini merupakan software billing “rakitan” anak Indonesia (tapi bukan saya yang “membuat”nya). Saya menyebut rakitan, karena merupakan “penyatuan” dari kepingan-kepingan aplikasi OpenSource seperti Linux (XUbuntu), MySQL, ChilliSpot, dll.
EasyHotSpot yang bisa didownload, berupa image CD yang bisa langsung di-burn, dan dijalankan. Dibangun di atas sistem operasi XUbuntu (salah satu modifikasi dari Ubuntu Linux, aliran distro Debian), terdiri dari FreeRadius (untuk Otentikasi), MySQL (database server), dan Chillispot (server gateway/captive portal).
Karena sudah dipersiapkan dan dipaketkan, EasyHotSpot ini cukup menghemat waktu dan energi dalam pembangunan hotspot di hotel/restoran/cafe/atau apapun.
Feature yang ada di EasyHotSpot ini antara lain :
1. User Management
2. Pembuatan/Penghapusan Voucher secara acak (biasanya untuk prepaid)
3. Perencanaan Billing (berdasarkan durasi/waktu)
4. Statistik (siapa yang online dan penggunaan harian)
5. Konfigurasi
peNyAmBuNGaN KaBeL SeRat oPtik
Penyambungan Serat Optik
expr:id='"post-" + data:post.id'>
A.Penyambungan Kabel Serat Optik
Dalam jaringan kabel titik rawan gangguan terletak pada titik sambungan, karena pengaruh dari luar seperti masuknya air ke dalam closure. Dalam jangka waktu yang panjang 5 s/d 10 tahun akan menyebabkan turunnya karakteristik kabel, demikian juga akan menyebabkan rugi-rugi optik bertambah besar. Selain faktor air yang akan mempengaruhi kualitas jaringan juga faktor mekanis seperti tegangan yang berlebihan serta bending radius.
Tujuan penyambungan kabel optik secara umum adalah untuk menyambung dua buah kabel serat optik sesuai dengan prosedur yang benar sehingga mempunyai rugi-rugi sekecil mungkin.
Prosedur penyambungan kabel serat optik adalah sebagai berikut :
Penyambungan kabel serat optik harus sesuai prosedur
Penggunaan material dan peralatan harus benar
Pemasangan sarana sambung kecil kabel harus sesuai petunjuk pelaksanaan
Pengetesan harus dilakukan sesuai penyambungan
Kesemuannya harus dilaksanakan dengan baik dan benar untuk mendapatkan hasil yang optimal.
Proses penyambungan kabel serat optik meliputi :
Penyambungan kabel
Penyambungan serat
Pertama yang harus dilaksanakan adalah penanganan sarana sambung kabel lalu penanganan serat.
Penyambungan kabel dapat dilakukan dengan dua cara yaitu :
Penyambungan secara mekanik
Penyambungan secara heat shrink (panas kerut)
Jadi fungsi sarana sambung kabel (closure) adalah untuk menempatkan tray dan agar kedap terhadap air.
Teknik penyambungan serat optik dapat dilakukan dengan dua cara yaitu :
Secara mekanik
Penyambungan serat dengan sistem mekanik saat sekarang tidak digunakan lagi oleh PT Telkom karena akan menghasilkan loss yang cukup besar.
Gambar 3.13 Alat sambung serat optik jenis manual
Secara fusion
Gambar 3.14 Alat sambung optik jenis heat shrink ( fusion )
Penyambungan serat optik dengan sistem fusion terbukti lebih handal karena hanya sedikit loss yang dihasilkan.
B.Rugi- rugi penyambungan
Perbedaaan Struktur Serat
Gambar 3.15 Core tidak berada di tengah
Karena letak core yang tidak central maka dalam penyambungan akan didapatkan hasil yang tidak optimal dengan loss yang tinggi.
Kualitas Penyambungan yang Kurang
Permukaan serat tidak rata
Gambar 3.16 Permukaan pemotongan yang halus dan rata
Sumbu serat tidak sejajar
Gambar 3.17 Pengaturan serat yang tidak sejajar
Penyimpangan sudut
Gambar 3.18 Terjadi penyimpangan sudut
Ujung serat berjauhan
Gambar 3.19 Pengaturan serat terlalu jauh
Untuk mendapatkan kualitas penyambungan yang baik harus memperhatikan hal-hal sebagai berikut :
Kualitas kabel
Alat sambung yang baik
Lingkungan harus bersih
Teknisi harus berpengalaman
C.Penyambungan Kabel Serat Optik dengan Menggunakan Closure Raychem
Sarana sambung kabel
Syarat yang harus dipenuhi oleh sarana sambung kabel adalah harus mampu melindungi serat dari gangguan alam dan mekanis seperti air, panas, reaksi kimia, getaran, tension dan bending.
Penanganan sarana sambung kabel
Penanganan sarana sambung kabel harus memperhatikan hal-hal sebagai berikut :
Tangan dan kabel harus bersih
Sarana sambung kabel harus bersih
Sealing ring harus bersih
Tunggu sarana sambung kabel harus dingin
Material
Material untuk penyambung kabel serat optik dibagi menjadi dua yaitu :
Material khusus
Material umum
Procedure Penyambungan Kabel Serat Optik dengan Menggunakan Closure Raychem
Penyambungan dengan menggunakan closure Raychem merupakan teknik penyambungan kabel dengan dua cara yaitu dengan mekanik dan heat shrink (panas kerut). Dikategorikan mekanik karena sistem penutup dome dengan penguncian klem, dan dikategorikan heat shrink karena adanya bagian yang perlu dipanaskan untuk mengencangkannya yaitu pada bagian oval seal.
Closure Raychem digambarkan sebagai berikut :
Gambar 3.20 Alat sambung kabel serat optik jenis closure Raychem
Closure Raychem ada dua tipe yaitu :
Tipe B2 : 1 oval port dan 2 circle port artinya 2 tray kali 12 core sambungan
Tipe B4 : 1 oval port dan 4 circle port artinya 4 tray kali 12 core sambungan
Agar mendapatan hasil sambungan yang optimal maka prosedur kerja dari penyambungan harus benar-benar terlaksanakan. Flowchart penyambungan kabel serat optik adalah sebagai berikut :
Gambar 3.21 Flowchart penyambungan kabel serat optik
Pemanasan kabel pada oval outlet
Secara runtut lepaskan pengunci klem, klem itu sendiri, dome dan sealing ring
Potong oval port pada ujungnya
Masukan oval seal ke kabel kemudian masukkan kabel ke oval port
Persiapan kabel
Kupas kulit kabel HIDPE sheat sepanjang 1200 mm
Potong strenght member sisakan 75 mm dari ujung kulit kabel yang dikupas tersebut
Pasang kabel grounding dengan cara mengupas kulit kabel sepanjang 25 mm dari ujung kulit kabel
Potong loose tube menggunkan tube cutter sisakan 35 mm dari ujung kulit kabel dan pasang transportation tube
Luruskan lingkaran kabel dengan ujung oval port pada base dome
Masukkan strength member pada klem dan kencangkan menggunakan obeng
Proses heat shrink (sealing untuk outlet)
Bersihkan oval port dan ujung kabel
Kasarkan permukaan oval port dan ujung kabel menggunakan ampelas dan bersihkan menggunakan tisu kabel
Pasang oval seal pada oval port untuk memberi tanda pada kabel
Tempatkan garis biru aluminium foil pelindung kabel dari panas sejajar dengan tanda yang ada pada kabel
Pasang oval seal pada oval port kemudian pasang klip pencabang pada oval seal tepat diantara kedua kabel
Kerutkan oval seal dengan menggunakan hot gun hingga warna bintik-bintik hijau menjadi hitam, perhatikan dudukan kedua kabel jangan sampai berubah
Panaskan ujung bagian bawah sampai adhesive benar-benar kelihatan meleleh dan keluar
Pengaturan serat pada tray
Masing-masing splice tray mempunyai kapasitas 12 sambungan dan masing-masing sisi dapat dipasang empat transportation tube besar atau enam transportation tube kecil, kemudian tandai transpotation tube tersebut 15 mm dari ujung tray
Hati-hati waktu memotong transportation tube dan kencangkan transportation tube dengan menggunakan tie wrap lalu pasangan tutup pelindung tray
Penyambungan Serat Optik (Fusion Splicing)
Teknik penyambungan serat optik untuk menyambung dua serat secara permanen dan untuk mendapatkan hasil dengan rugi-rugi yang kecil dapat dilakukan dengan menggunakan cara fusion, dimana alat yang digunakan disebut fusion splicer.
Struktur fusion splicer
Fusion splicer mempunyai struktur sebagai berikut :
Alur V dan klem
Merupakan dudukan bagi kedua serat yang akan disambung
Mikro positioned & sensor fusion splicer
Gambar 3.22 Proses Pensejajaran Fiber
Elektroda
Mengemisikan panas yang akan digunakan untuk meleburkan kedua ujung serat yang akan disambung, inilah yang merupakan proses fusion. Proses fusion dilakukan jika kedua ujung serat telah bertemu dan betul-betul pasa posisi yang tepat
Sistem sensor yang berisi kaca dan lensa
Sistem sensor ini bekerja untuk mengatur dudukan dari kedua ujung serat yang akan disambung. Salah satu serat akan menjadi referensi bagi serat yang lainnya.
Proses fusion slicing
Menghidupkan alat ukur
Mesin splicer menggunakan catuan listrik PLN. Setelah tombol “ON” ditekan, monitor LCD akan menampilkan menu-menu yang digunakan untuk setting alat ukur
Memilih mode penyambung
Maksutnya adalah setting alat splicer seperti setting arus, panjang gelombang, dan besarnya loss maksimum yang diijinkan
Pemasangan splice protector
Sebelum serat dikupas terlebih dahulu masukan sleeve (splice protector) ke salah satu serat yang akan disambung. Langkah ini sangat sederhana tapi paling sering terlupakan
Pengupasan coating
Kupas coating kedua ujung yang akan disambung sepanjang 5 cm menggunakan serat stripper. Bersihkan serat yang sudah dikupas tersebut menggunakan tissue beralkohol dengan arah yang tetap setelah bersih hindarkan serat tersentuh oleh benda apapun termasuk tangan
Pemotongan serat
Potong serat yang sudah dibersihkan tersebut dengan menggunakan serat cleaver, sisakan 3 mm dari batas coating yang terkupas (potong sepanjang 47 mm). potongan serat harus benar-benar rata dan tegak lurus dengan panjang serat.
Pemasangan serat V Groove
Dalam pemasangan serat pada V Groove membutuhkan ketelitian yang tinggi. Ujung serat yang sudah dipotong tersebut jangan samapi menyentuh alur. Jika kedua ujung serat telah menempati dudukan V Groove secara benar tutup wind protector-nya
Fusion splicing
Semua pekerjaan ini dilakukan oleh mesin splicer. Kedua ujung fiber akan saling mendekat satu dengan yang lainnya, selama proses tersebut berlangsung splicer akan memancarkan short are (dalam jumlah kecil) untuk membersihkan permukaan kedua serat. Splicer akan menghentikan pergerakan kedua serat saat gap antara kedua ujung serat telah terposisikan dengan tepat. Setelah initial gap setting splicer akan menghitung dan menampilkan posisi sudut potong kedua ujung serat.
Ketika posisi cladding dan core kedua ujung serat benar-benar sejajar splicer akan memperkecil gap (final gap setting) dan menghasilkan tegangan yang tinggi untuk meleburkan (are fusion) kedua ujung serat agar tersambung. Mikroprosesor akan menghitung estimasi loss hasil sambungan dan menampilkannya di LCD monitor
Rearc
Gambar 3.23 Proses Rearc
Rearc dilakukan jika nilai estimasi loss terlalu besar.
Estimasi fusion splicing loss dilakukan denganca cara Local Injection & Detection (LID)
Pengerutan sleeve/ smove (splice protector)
Panjang sleeve adalah 4 cm, atur agar posisi sambungan tepat berada di tengah sleeve kemudian ke tempat pemanas (tube heater) agar sleeve berkerur sehingga kedudukannya fix dan dapat melindungi sambungan. Sleeve ini bekerja dengan sistem panas kerut. Proses pengerutan berakhir dengan ditandai suara beep dan off-nya LED illumination.
Flowchart operasi penyambungan serat optik digambarkan sebagai berikut :
Gambar 3.24 Flowchart operasi penyambungan
Pemeliharaan fusion spicer
Pemeliharaan alat fusion splicer sangan penting agar kehandalan perangkat terjaga, pemeliharaan dilakukan terutama pada V Groove, lensa dan LED serta pembersihan/penggantian elektroda.
Pemasangan Dome Clousure
Pastikan sealing ring dan tempatnya bersih lalu pasang pada base
Pasang dome dengan hati-hati pada base, lalu pasang klem disekeliling base
Kunci klem
kAbeL SeRAt oPtIk
Serat optik adalah saluran transmisi yang terbuat dari kaca atau plastik yang digunakan untuk mentransmisikan sinyal cahaya dari suatu tempat ke tempat lain. Cahaya yang ada di dalam serat optik sulit keluar karena indeks bias dari kaca lebih besar daripada indeks bias dari udara. Sumber cahaya yang digunakan adalah laser karena laser mempunyai spektrum yang sangat sempit. Kecepatan transmisi serat optik sangat tinggi sehingga sangat bagus digunakan sebagai saluran komunikasi.
Serat optik umumnya digunakan dalam sistem telekomunikasi serta dalam pencahayaan, sensor, dan optik pencitraan.
Serat optik terdiri dari 2 bagian, yaitu cladding dan core. Cladding adalah selubung dari core. Cladding mempunyai indek bias lebih rendah dari pada core akan memantulkan kembali cahaya yang mengarah keluar dari core kembali kedalam core lagi.
Efisiensi dari serat optik ditentukan oleh kemurnian dari bahan penyusun gelas. Semakin murni bahan gelas, semakin sedikit cahaya yang diserap oleh serat optik.
Pembagian Serat optik dapat dilihat dari 2 macam perbedaan :
1. Berdasarkan Mode yang dirambatkan :
Single mode : serat optik dengan core yang sangat kecil, diameter mendekati panjang gelombang sehingga cahaya yang masuk ke dalamnya tidak terpantul-pantul ke dinding cladding.
Multi mode : serat optik dengan diameter core yang agak besar yang membuat laser di dalamnya akan terpantul-pantul di dinding cladding yang dapat menyebabkan berkurangnya bandwidth dari serat optik jenis ini.
2. Berdasarkan indeks bias core :
Step indeks : pada serat optik step indeks, core memiliki indeks bias yang homogen.
Graded indeks : indeks bias core semakin mendekat ke arah cladding semakin kecil. Jadi pada graded indeks, pusat core memiliki nilai indeks bias yang paling besar. Serat graded indeks memungkinkan untuk membawa bandwidth yang lebih besar, karena pelebaran pulsa yang terjadi dapat diminimalkan.
Bagian-bagian serat optik jenis single mode
Reliabilitas dari serat optik dapat ditentukan dengan satuan BER (Bit Error Rate). Salah satu ujung serat optik diberi masukan data tertentu dan ujung yang lain mengolah data itu. Dengan intensitas laser yang rendah dan dengan panjang serat mencapai beberapa km, maka akan menghasilkan kesalahan. Jumlah kesalahan persatuan waktu tersebut dinamakan BER. Dengan diketahuinya BER maka, Jumlah kesalahan pada serat optik yang sama dengan panjang yang berbeda dapat diperkirakan besarnya.
[sunting]
Sejarah perkembangan
Penggunaan cahaya sebagai pembawa informasi sebenarnya sudah banyak digunakan sejak zaman dahulu, baru sekitar tahun 1930-an para ilmuwan Jerman mengawali eksperimen untuk mentransmisikan cahaya melalui bahan yang bernama serat optik. Percobaan ini juga masih tergolong cukup primitif karena hasil yang dicapai tidak bisa langsung dimanfaatkan, namun harus melalui perkembangan dan penyempurnaan lebih lanjut lagi. Perkembangan selanjutnya adalah ketika para ilmuawan Inggris pada tahun 1958 mengusulkan prototipe serat optik yang sampai sekarang dipakai yaitu yang terdiri atas gelas inti yang dibungkus oleh gelas lainnya. Sekitar awal tahun 1960-an perubahan fantastis terjadi di Asia yaitu ketika para ilmuwan Jepang berhasil membuat jenis serat optik yang mampu mentransmisikan gambar.
Di lain pihak para ilmuwan selain mencoba untuk memandu cahaya melewati gelas (serat optik) namun juga mencoba untuk ”menjinakkan” cahaya. Kerja keras itupun berhasil ketika sekitar 1959 laser ditemukan. Laser beroperasi pada daerah frekuensi tampak sekitar 1014 Hertz-15 Hertz atau ratusan ribu kali frekuensi gelombang mikro.
Pada awalnya peralatan penghasil sinar laser masih serba besar dan merepotkan. Selain tidak efisien, ia baru dapat berfungsi pada suhu sangat rendah. Laser juga belum terpancar lurus. Pada kondisi cahaya sangat cerah pun, pancarannya gampang meliuk-liuk mengikuti kepadatan atmosfer. Waktu itu, sebuah pancaran laser dalam jarak 1 km, bisa tiba di tujuan akhir pada banyak titik dengan simpangan jarak hingga hitungan meter.
Sekitar tahun 60-an ditemukan serat optik yang kemurniannya sangat tinggi, kurang dari 1 bagian dalam sejuta. Dalam bahasa sehari-hari artinya serat yang sangat bening dan tidak menghantar listrik ini sedemikian murninya, sehingga konon, seandainya air laut itu semurni serat optik, dengan pencahayaan cukup kita dapat menonton lalu-lalangnya penghuni dasar Samudera Pasifik.
Seperti halnya laser, serat optik pun harus melalui tahap-tahap pengembangan awal. Sebagaimana medium transmisi cahaya, ia sangat tidak efisien. Hingga tahun 1968 atau berselang dua tahun setelah serat optik pertama kali diramalkan akan menjadi pemandu cahaya, tingkat atenuasi (kehilangan)-nya masih 20 dB/km. Melalui pengembangan dalam teknologi material, serat optik mengalami pemurnian, dehidran dan lain-lain. Secara perlahan tapi pasti atenuasinya mencapai tingkat di bawah 1 dB/km.
Tahun 80-an, bendera lomba industri serat optik benar-benar sudah berkibar. Nama-nama besar di dunia pengembangan serat optik bermunculan. Charles K. Kao diakui dunia sebagai salah seorang perintis utama. Dari Jepang muncul Yasuharu Suematsu. Raksasa-raksasa elektronik macam ITT atau STL jelas punya banyak sekali peranan dalam mendalami riset-riset serat optik.
2. Time Line Pengembangan Fiber Optik
1917 Theory of stimulated emission Albert Einstein mengajukanm sebuah teori tentang emisi terangsang dimana jika ada atom dalam tingkatan energi tinggi 1954 "Maser" developed Charles Townes, James Gordon, dan Herbert Zeiger di Columbia University mengembangkankan "maser" yaitu microwave amplification by stimulated emission of radiation, dimana molekul dari gas amonia memperkuat dan menghasilkan gelombang. . Pekerjaan ini menghabiskan waktu tiga tahun sejak ide Townes pada tahun 1951 untuk mengambil manfaat dari osilasi frekuensi tinggi molekular untuk membangkitkan gelombang dengan penjang gelombang pendek pada gelombang radio. 1958 Pengenalan Konsep Laser Townes dan ahli fisika Arthur Schawlow mempublikasikan paper yang menunjukan bahwa maser dapat dibuat untuk dioperasikan pada daerah infra merah dan optik. .Paper ini menjelaskan tentang konsep laser (light amplification by stimulated emission of radiation)
1960 ditemukannya Continuously operating helium-neon gas laser Laboratorium Riset Bell dan Ali Javan serta koleganya William Bennett, Jr., dan Donald Herriott menemukan sebuah continuously operating helium-neon gas laser. 1960 Ditemukannya Operable laser Theodore Maiman, seorang fisikawan dan insinyur elektro di Hughes Research Laboratories, menemukan operable laser dengan menggunakan sebuah kristal batu rubi sintesis sebagai medium. 1961 Glass fiber demonstration Peneliti industri Elias Snitzer dan Will Hicks mendemontrasikan sinar laser yang diarahkan melalui serat gelas yang tipis. Inti serat gelas tersebut cukup kecil yang membuat cahaya hanya dapat melewati satu bagian saja tetapi banyak ilmuwan menyatakan bahwa serat tidak cocok untuk komunikasi karena rugi rugi cahaya yang terjadi karena melewati jarak yang sangat jauh. 1961 Penggunaan ruby laser untuk keperluan medis Penggunaan laser yang dihasilkan dari batu Rubi yang pertama, Charles Campbell of the Institute of Ophthalmology at Columbia- Presbyterian Medical Center dan Charles Koester of the American Optical Corporation menggunakan prototipe ruby laser photocoagulator untuk menghancurkan tumor pada retina pasien. 1962 Pengembangan Gallium arsenide laser Tiga group riset terkenal yaitu General Electric, IBM, dan MIT’s Lincoln Laboratory secara simultan mengembangkan gallium arsenide laser yang mengkonversikan energi listrk secara langsung ke dalam cahaya infra merah dan perkembangan selanjutnya digunakan untuk pengembangan CD dan DVD player serta penggunaan laser printer. 1963 Heterostructures Ahli fisika Herbert Kroemer mengajukan ide yaitu heterostructures, kombinasi dari lebih dari satu semikonduktor dalam layer-layer untuk mengurangi kebutuhan energi untuk laser dan membantu untuk dapat bekerja lebih efisien. Heterostructures ini nantinya akan digunakan pada telepon seluler dan peralatan elektronik lainnya.
1966 kertas Landmark pada optical fiber Charles Kao dan George Hockham yang melakukan penelitian di Standard Telecommunications Laboratories Inggris mempublikasikan landmark paper yang mendemontrasikan bahwa fiber optik dapat mentransmisikan sinar laser yang sangat sedikit rugi-ruginya jika gelas yang digunakan sangat murni. Dengan penemuan ini kemudian para peneliti lebih fokus pada bagaimana cara memurnikan bahan gelas. 1970 Fiber Optik yang memenuhi standar kemurnian. Ilmuwan Corning Glass Works yaitu Donald Keck, Peter Schultz, dan Robert Maurer melaporkan penemuan fiber optik yang memenuhi standar yang telah ditentukan oleh Kao dan Hockham. Gelas yang paling murni yang dibuat terdiri atas gabungan silika dalam tahap uap dan mampu mengurangi rugi-rugi cahaya kurang dari 20 decibels per kilometer. Pada 1972 tim ini menemukan gelas dengan rugi-rugi cahaya hanya 4 decibels per kilometer. Juga pada tahun 1970, Morton Panish dan Izuo Hayashi dari Bell Laboratories dengan tim Ioffe Physical Institute di Leningrad, mendemontrasikan semiconductor laser yang dapat dioperasikan pada temperatur ruang. Kedua penemuan tersebut merupakan terobosan dalam komersialisasi penggunaan fiber optik. 1973 Proses Chemical vapor deposition John MacChesney dan Paul O. Connor pada Bell Laboratories mengembangkan proses chemical vapor deposition process yang memanaskan uap kimia dan oksigen ke bentuk ultratransparent glass yang dapat diproduksi masal ke dalam fiber optik yang mempunyai rugi-rugi sangat kecil. 1975 Komersialisasi Pertama dari semiconductor laser Insinyur pada Laser Diode Labs mengembangkan semiconductor laser komersial pertama yang dapat dioperasikan pada suhu kamar. 1977 Perusahaan telepon menguji coba penggunaan fiber optic Perusahaan telepon memulai penggunaan fiber optik yang membawa lalu lintas telepon. GTE membuka jalur antara Long Beach dan Artesia, California, yang menggunakan transmisi light-emitting diode. Bell Labs mendirikan sambungan yang sama pada sistem telepon di Chicago dengan jarak 1,5 mil di bawah tanah yang menghubungkan 2 s switching station.
1980 Sambungan Fiber-optic telah ada di Kota kota besar di Amerika AT&T mengumumkan akan menginstal fiber-optic yang menghubungkan kota kota antara Boston dan Washington D.C. kemudian dua tahun kemudian MCI mengumumkan untuk melakukan hal yang sama. 1987 "Doped" fiber amplifiers David Payne di University of Southampton memperkenalkan fiber amplifiers yang dikotori oleh elemen erbium. optical amplifiers abru ini mampu menaikan sinyal cahaya tanpa harus mengkonversikan terlebih dahulu ke dalam energi listrik. 1988 Kabel Pertama Transatlantic Fiber-Optic Kabel Translantic yang pertama menggunakan fiber glass yang sangat transparan sehingga repeater hanya dibutuhkanb ketika sudah mencapai 40mil. 1991 Optical Amplifiers Emmanuel Desurvire di Bell Laboratories serta David Payne dan P. J. Mears dari University of Southampton mendemontrasikan optical amplifiers yang terintegrasi dengan kabel fiber optic tersebut. Keuntungannya adalah dapat membawa informasi 100 kali lebih cepat dari pada kabel electronic amplifier. 1996 optic fiber cable yang menggunakan optical amplifiers ditaruh di samudera pasifik TPC-5, sebuah optic fiber merupakan fiber optic pertama yang menggunakan optical amplifiers. Kabel ini melewati samudera pasifik mulai dari San Luis Obispo, California, ke Guam, Hawaii, dan Miyazaki, Japan, dan kembali ke Oregon coast dan mampu untuk menangani 320,000 panggilan telepon. 1997 Fiber Optic menghubungkan seluruh dunia Fiber Optic Link Around the Globe (FLAG) menjadi jaringan abel terpanjang di seluruh dunia yang menyediakan infrastruktur untuk generasi internet terbaru.
2. Generasi Perkembangan Serat Optik
Berdasarkan penggunaannya maka sistem komunikasi serat optik (SKSO) dibagi menjadi 4 tahap generasi yaitu :
1. Generasi pertama (mulai 1975) Sistem masih sederhana dan menjadi dasar bagi sistem generasi berikutnya, terdiri dari : alat encoding : mengubah input (misal suara) menjadi sinyal listrik transmitter : mengubah sinyal listrik menjadi sinyal gelombang, berupa LED dengan panjang gelombang 0,87 mm. serat silika : sebagai penghantar sinyal gelombang repeater : sebagai penguat gelombang yang melemah di perjalanan receiver : mengubah sinyal gelombang menjadi sinyal listrik, berupa fotodetektor alat decoding : mengubah sinyal listrik menjadi output (misal suara) Repeater bekerja melalui beberapa tahap, mula-mula ia mengubah sinyal gelombang yang sudah melemah menjadi sinyal listrik, kemudian diperkuat dan diubah kembali menjadi sinyal gelombang. Generasi pertama ini pada tahun 1978 dapat mencapai kapasitas transmisi sebesar 10 Gb.km/s.
2 Generasi kedua (mulai 1981)
Untuk mengurangi efek dispersi, ukuran teras serat diperkecil agar menjadi tipe mode tunggal. Indeks bias kulit dibuat sedekat-dekatnya dengan indeks bias teras. Dengan sendirinya transmitter juga diganti dengan diode laser, panjang gelombang yang dipancarkannya 1,3 mm. Dengan modifikasi ini generasi kedua mampu mencapai kapasitas transmisi 100 Gb.km/s, 10 kali lipat lebih besar daripada generasi pertama.
3. Generasi ketiga (mulai 1982)
Terjadi penyempurnaan pembuatan serat silika dan pembuatan chip diode laser berpanjang gelombang 1,55 mm. Kemurnian bahan silika ditingkatkan sehingga transparansinya dapat dibuat untuk panjang gelombang sekitar 1,2 mm sampai 1,6 mm. Penyempurnaan ini meningkatkan kapasitas transmisi menjadi beberapa ratus Gb.km/s.
4. Generasi keempat (mulai 1984)
Dimulainya riset dan pengembangan sistem koheren, modulasinya yang dipakai bukan modulasi intensitas melainkan modulasi frekuensi, sehingga sinyal yang sudah lemah intensitasnya masih dapat dideteksi. Maka jarak yang dapat ditempuh, juga kapasitas transmisinya, ikut membesar. Pada tahun 1984 kapasitasnya sudah dapat menyamai kapasitas sistem deteksi langsung. Sayang, generasi ini terhambat perkembangannya karena teknologi piranti sumber dan deteksi modulasi frekuensi masih jauh tertinggal. Tetapi tidak dapat disangkal bahwa sistem koheren ini punya potensi untuk maju pesat pada masa-masa yang akan datang.
5. Generasi kelima (mulai 1989)
Pada generasi ini dikembangkan suatu penguat optik yang menggantikan fungsi repeater pada generasi-generasi sebelumnya. Sebuah penguat optik terdiri dari sebuah diode laser InGaAsP (panjang gelombang 1,48 mm) dan sejumlah serat optik dengan doping erbium (Er) di terasnya. Pada saat serat ini disinari diode lasernya, atom-atom erbium di dalamnya akan tereksitasi dan membuat inversi populasi*, sehingga bila ada sinyal lemah masuk penguat dan lewat di dalam serat, atom-atom itu akan serentak mengadakan deeksitasi yang disebut emisi terangsang (stimulated emission) Einstein. Akibatnya sinyal yang sudah melemah akan diperkuat kembali oleh emisi ini dan diteruskan keluar penguat. Keunggulan penguat optik ini terhadap repeater adalah tidak terjadinya gangguan terhadap perjalanan sinyal gelombang, sinyal gelombang tidak perlu diubah jadi listrik dulu dan seterusnya seperti yang terjadi pada repeater. Dengan adanya penguat optik ini kapasitas transmisi melonjak hebat sekali. Pada awal pengembangannya hanya dicapai 400 Gb.km/s, tetapi setahun kemudian kapasitas transmisi sudah menembus harga 50 ribu Gb.km/s.
6. Generasi keenam
Pada tahun 1988 Linn F. Mollenauer memelopori sistem komunikasi soliton. Soliton adalah pulsa gelombang yang terdiri dari banyak komponen panjang gelombang. Komponen-komponennya memiliki panjang gelombang yang berbeda hanya sedikit, dan juga bervariasi dalam intensitasnya. Panjang soliton hanya 10-12 detik dan dapat dibagi menjadi beberapa komponen yang saling berdekatan, sehingga sinyal-sinyal yang berupa soliton merupakan informasi yang terdiri dari beberapa saluran sekaligus (wavelength division multiplexing). Eksperimen menunjukkan bahwa soliton minimal dapat membawa 5 saluran yang masing-masing membawa informasi dengan laju 5 Gb/s. Cacah saluran dapat dibuat menjadi dua kali lipat lebih banyak jika dibunakan multiplexing polarisasi, karena setiap saluran memiliki dua polarisasi yang berbeda. Kapasitas transmisi yang telah diuji mencapai 35 ribu Gb.km/s.
Cara kerja sistem soliton ini adalah efek Kerr, yaitu sinar-sinar yang panjang gelombangnya sama akan merambat dengan laju yang berbeda di dalam suatu bahan jika intensitasnya melebihi suatu harga batas. Efek ini kemudian digunakan untuk menetralisir efek dispersi, sehingga soliton tidak akan melebar pada waktu sampai di receiver. Hal ini sangat menguntungkan karena tingkat kesalahan yang ditimbulkannya amat kecil bahkan dapat diabaikan. Tampak bahwa penggabungan ciri beberapa generasi teknologi serat optik akan mampu menghasilkan suatu sistem komunikasi yang mendekati ideal, yaitu yang memiliki kapasitas transmisi yang sebesar-besarnya dengan tingkat kesalahan yang sekecil-kecilnya yang jelas, dunia komunikasi abad 21 mendatang tidak dapat dihindari lagi akan dirajai oleh teknologi serat optik.
PENGERTIAN LINUX
Linux adalah sebuah sistem operasi yang dikembangkan oleh Linus Benedict Torvalds dari Universitas Helsinki Finlandia sebagai proyek hobi mulai tahun 1991. Ia menulis Linux, sebuah kernel untuk prosesor 80386, prosesor 32-bit pertama dalam kumpulan CPU Intel yang cocok untuk PC. Baru pada tanggal 14 Maret 1994 versi 1.0 mulai diluncurkan, dan hal ini menjadi tonggak sejarah Linux.
Linux merupakan clone dari UNIX yang telah di- port ke beragam platform, antara lain: Intel 80x86, AlphaAXP, MIPS, Sparch, Power PC, dsb. Sekitar 95% kode sumber kernel sama untuk semua platform perangkat keras.
Linux termasuk sistem operasi yang didistribusikan secara open source, artinya kode sumber Linux diikutsertakan sehingga dapat dipelajari dan dikembangkan dengan mudah. Selain itu Linux dikembangkan oleh GNU (General Public License). Linux dapat digunakan untuk berbagai keperluan, seperti: jaringan, pengembangan software, dan sebagai end-user platform. Selama ini Linux menjadi sistem operasi yang menjadi banyak perhatian karena kecanggihan dan harganya yang relatif murah dibanding dengan sistem operasi yang lain. Macam-macam distribusi Linux antara lain: Stackware, Debian, RedHat, S.u.s.e., Caldera, dan Turbo Linux. Macam-macam distribusi Linux ini akan dibahas lebih mendalam pada “Distro”.
Istilah Linux atau GNU/Linux (GNU) juga digunakan sebagai rujukan kepada keseluruhan distro Linux (Linux distribution), yang didalamnya selalu disertakan program-program lain yang mendukung sistem operasi ini. Contoh program-program tersebut adalah Web Server, Bahasa Pemrograman, Basis Data, Tampilan Desktop (Desktop Environment) (seperti GNOME dan KDE), dan aplikasi/ software perkantoran (office suite) seperti OpenOffice.org, KOffice, Abiword, Gnumeric, dan lainnya. Distro Linux telah mengalami pertumbuhan yang pesat dari segi popularitas, sehingga lebih populer dari versi UNIX yang menganut sistem lisensi dan berbayar (proprietary) maupun versi UNIX bebas lain yang pada awalnya menandingi dominasi Microsoft Windows dalam beberapa sisi.
Linux mendukung banyak Perangkat keras Komputer, dan telah digunakan di dalam berbagai peralatan dari Komputer pribadi, Superkomputer dan Sistem Benam (Embedded System) (seperti Telepon Seluler Ponsel dan Perekam Video pribadi Tivo).
Pada mulanya, Linux dibuat, dikembangkan dan digunakan oleh peminatnya saja. Kini Linux telah mendapat dukungan dari perusahaan besar seperti IBM, dan Hewlett-Packard dan perusahaan besar lain. Para pengamat teknologi informatika beranggapan kesuksesan ini dikarenakan Linux tidak bergantung kepada vendor (vendor-independence), biaya operasional yang rendah, dan kompatibilitas yang tinggi dibandingkan versi UNIX proprietari, serta faktor keamanan dan kestabilannya dibandingkan dengan Microsoft Windows. Ciri-ciri ini juga menjadi bukti atas keunggulan model pengembangan perangkat lunak sumber terbuka opensource software.
Gambar 9.1. Logo Linux
Logo Linux
Tux, seekor Pinguin, merupakan logo dan maskot bagi Linux. Linux adalah trademark (SN: 1916230) yang dimiliki oleh Linus Torvalds. Linux terdaftar sebagai "Program sistem operasi komputer bagi penggunaan komputer dan operasi". Trademark ini didaftarkan setelah ada suatu kejadian di mana seorang pemalsu bernama William R Della Croce Jr mulai mengirim surat kepada para distributor Linux dan mengklaim trademark Linux adalah hak miliknya serta meminta royalti sebanyak 10% dari mereka. Para distributor Linux mulai mendorong agar trademark yang asli diberikan kepada Linus Torvalds. Pemberian lisensi trademark Linux sekarang dibawah pengawasan Linux Mark Institute.
JENIS-JENIS DISTRO LINUX
JENIS-JENIS DISTRO LINUX
Jenis-Jenis Linux
Debian
* 64Studio
* Adamantix
* Amber Linux
* BeatrIX
* Bonzai Linux
* Debian
* Debian-BR-CDD
* DeveLinux
* Elive
* Finnix
* GenieOS
* Gnoppix
* Guadalinex
* Hiweed
* Kalango
* Kanotix
* Knoppix
* Kuliax (sebuah distro Linux yang dikembangkan Indonesia)
* Kurumin
* LinEx
* Loco Linux
* MeNTOPPIX
* Morphix
* NepaLinux
* PingOO
* Skolelinux
* Sun Wah RAYS LX
* Symphony OS
* Ubuntu
o BlankOn Linux (sebuah distro Linux yang dikembangkan Indonesia)
o Dewalinux (sebuah distro Linux yang dikembangkan Indonesia)
o Briker (sebuah distro Linux yang dikembangkan Indonesia)
o Edubuntu
o Kubuntu
o Xubuntu
o De2
* Xandros
* Zen Linux
RPM
* aLinux
* ALT Linux
* Annvix
* Ark Linux
* ASPLinux
* Aurox
* Berry Linux
* BLAG Linux and GNU
* BlankOn versi pertama (sebuah distro Linux yang dikembangkan Indonesia)
* Caixa Mágica
* cAos Linux
* CentOS
* Cobind
* Conectiva
* EduLinux
* Engarde Secure Linux
* Fox Linux
* IGOS Nusantara (sebuah distro linux yang dikembangkan Indonesia)
* Linux Mobile System
* Magic Linux
* Mandriva Linux (dahulu bernama Mandrake Linux)
* NOPPENLINUX
* PCLinuxOS
* PCQLinux2005
* PLD Linux Distribution
* QiLinux
* Red Hat Linux:
o Fedora Core
o Red Flag Linux
o Scientific Linux
o Vine Linux
o White Box Enterprise Linux
o Yellow Dog Linux
* Sesco Linux: A secure Linux distribution, solely recompiled from the source distributed under GPL by Sesco information Systems Inc., (in RPM-based distributions).
* SUSE Linux
* Tinfoil Hat Linux
* Trustix
* Ulteo
* YOPER ("Your Operating System")
Slackware
* AliXe
* Austrumi
* BackTrack
* Bluewhite64 Linux
* CD Forum Linux (sebuah distro Linux yang dikembangkan Indonesia)
* College Linux
* Cytrun Linux
* DARKSTAR
* DeepStyle
* easys GNU/Linux
* Frugalware
* Hardened Linux
* Kate OS
* MooLux
* Plamo Linux
* SLAX
* Sauver
* Singkong Linux (sebuah distro Linux yang dikembangkan Indonesia)
* Slackintosh
* Slackware
* Slamd64
* Splack Linux
* targeT Linux (sebuah distro Linux yang dikembangkan Indonesia)
* TopologiLinux
* Truva Linux
* Ultima Linux
* Vector Linux
* Wolvix
* 0x7F GNU/Linux
* ZenCafe Linux (sebuah distro Linux yang dikembangkan Indonesia)
* Zenwalk Linux (dulu MiniSlack)
Lainnya
* Arch Linux (dengan sistem manajemen paket Pacman)
* Coyote Linux (distro Router/firewall)
* CRUX (menggunakan manajemen paket berbasis tar.gz yang sederhana, BSD-style initscripts)
* DD-WRT (embedded firewall)
* DeLi Linux (kombinasi Slackware dan CRUX)
* Devil-Linux (distro firewall/router/server)
* DSLinux (Linux untuk Nintendo DS)
* dyne:bolic (instalasi software baru cukup dengan menyalin [copy] ke direktori tertentu)
* Familiar Linux (distro untuk iPAQ handhelds)
* Fli4l (distro yang muat dalam satu floppy disk)
* Foresight Linux (menggunakan sistem manajemen paket Conary)
* FREESCO (router)
* GeeXboX (media center)
* GoboLinux (manajemen paket sendiri yang menggunakan symlink)
* Hikarunix (distro khusus untuk main Go)
* IPCop (distro Router/firewall)
* iPodLinux (linux untuk Apple iPod berbasis µCLinux kernel)
* Jlime (distro untuk HP Jornada 6xx dan 7xx dan NEC MobilePro 900(c) handhelds)
* Lunar Linux (distro berbasis source code)
* MCC Interim Linux (mungkin ini distro Linux pertama; dibuat oleh Manchester Computing Centre di bulan February 1992)
* MkLinux distro untuk PowerPC, menjalankan Linux kernel sebagai server di atas Mach microkernel)
* Mobilinux (buatan Montavista untuk smartphones)
* MontaVista Linux (embedded systems distro buatan MontaVista Software)
* NASLite (distro floppy-disk untuk menjalankan perangkat Network Attached Storage / NAS)
* Nitix (autonomic server buatan Net Integration Technologies Inc.)
* OpenWrt (embedded firewall)
* Pardus (buatan Turki; menggunakan sistem manajemen paket PISI, dan COMAR configuration framework)
* PS2 Linux (distro Sony Computer Entertainment unuk PlayStation 2 video game console)
* Puppy Linux (sistem manajemen paket PetGet dan DotPup; tapi mulai versi 3 juga bisa menggunakan paket Slackware)
* Rocks Cluster Distribution (untuk computer cluster = gabungan beberapa komputer menjadi satu super komputer)
* rPath (menggunakan sistem manajemen paket Conary)
* Sentry Firewall (firewall, server sistem)
* SliTaz GNU/Linux
* Smallfoot
* SmoothWall (router/firewall)
* Softlanding Linux System (salah satu distro tertua, dibangun tahun 1992-1994; basis awal Slackware)
* Sorcerer (berbasis source code)
* Source Mage GNU/Linux (berbasis source code)
* Tinfoil Hat Linux (distro floppy-disk)
* tomsrtbt (root boot disk)
CARA MENGINSTAL LINUX FREE BSD
CARA INSTALASI LINUX FREEBSD
Untuk mencoba-coba FreeBSD di computer bisa menggunakan dua cara yaitu, dengan instalasi di Hardisk secara langsung (partisi sendiri) atau dengan VMWare (Virtual Machine, jadi FreeBSDnya berada dalam Windows, menjadi semacam applikasi yang tidak mengganggu window. Aman bagi pemula.).
Untuk kali ini, saya mencoba instalasi FreeBSD di VMWare. Syarat utama adalah sudah menginstal VMWare. Software ini bisa didapat di CD ARC atau beli sendiri, atau cari di Internet. Sepertinya OSnya harus XP. Vista belum pernah coba.
1.
1. Setelah install VMWare selesai, buka software tersebut,
2. Pilih New Virtual Machine
3. Tekan next – next aja terus biar instalasi berada pada standar mode.
4. Pada windows “Guest Operating System” pilih Other, kemudian pada version pilih FreeBSD. Klik Next. Lanjut..
5. Pada dialog “Name The Virtual Machine”, isikan pada Virtual Machine Name” dengan kata sesuka Anda, ini hanya untuk identifikasi OS virtual yang Anda gunakan. Pada location, pilih tempat untuk menyimpan. Usahakan hardisk yang masih lega biar tidak memperburuk kerja harddisk dan aman dari data hilang. Klik next..
6. Pada “Network Type” langsung next aja (standar edition)
7. Setelah NEXT diklik maka akan masuk ke boot CD FreeBSD. Loading akan memakan waktu sesuai performa computer dan silakan menunggu sampai selesai.
(Kalau ingin mousenya keluar dari windows VMWare maka pencet aja ctrl+alt)
8. Kemudian akan muncul pilihan Negara, pilih aja sesuka hati, US atau mana. Tapi Indonesia udah ada lho listnya. Tekan Enter.
9. Setelah di enter, maka akan muncul pilihan dalam instalasi, pilih aja yang standard. [enter]
10. Akan muncul dialog yang kira-kira menyatakan bahwa hardisk Anda akan diformat. Langsung aja dienter karena ini hardisk virtual jadi ga masalah.
11. Kemudian akan muncul table informasi harddisk virtual Anda. Ketikkan A (Auto Default) sehingga Installer akan membuat configurasi systemnya sendiri. Ketik Q yang menandakan selesai konfigurasi.
12. Maka FreeBSD akan langsung menginstall dirinya sampai selesai.
13. Bila sudah maka dilayar akan tertampil “Congratulations!! Bla..bla..bla..”. Bila tidak maka bisa diulang lagi dengan cara yang sama.
14. Dengan itu maka proses instalasi telah selesai, tinggal seting untuk property lainnya seperti Network, mouse, dll.
Selamat mengoprek ria dengan freeBSD. Bentar lagi FTP Server!:)
sistem operasi jaringan
Sesuai fungsi komputer pada sebuah jaringan, maka tipe jaringan komputer dibedakan menjadi dua tipe:
- Jaringan peer to peer
- Jaringan client/server
Jaringan peer to peer
- Setiap komputer yang terhubung pada jaringan dapat berkomunikasi dengan komputer-komputer lain secara langsung tanpa melalui komputer perantara.
- Pada jaringan ini sumber daya terbagi pada seluruh komputer yang terhubung dalam jaringan tersebut, baik sumber daya yang berupa perangkat keras maupun perangkat lunak dan datanya
- Komputer yang terhubung dalam jaringan peer to peer pada prinsipnya mampu untuk bekerja sendiri sebagai sebuah komputer stand alone.
- Tipe jaringan seperti ini sesuai untuk membangun sebuah workgroup dimana masing-masing penguna komputer bisa saling berbagi pakai penggunaan perangkat keras.
Jaringan client/server
- Terdapat sebuah komputer berfungsi sebagai server sedangkan komputer yang lain berfungsi sebagai client
- Komputer server berfungsi dan bertugas melayani seluruh komputer yang terdapat dalam jaringan tersebut.
- Sedangkan komputer client (workstation) sesuai dengan namanya menerima lanyanan dari komputer server
Untuk membangun suatu jaringan client-server diperlukan beberapa bagian:
- Suatu komputer sebagai pusat data yang disebut sebagai file-server.
- Komputer sebagai tempat kerja yang disebut sebagai workstation.
- Peralatan jaringan seperti network interface card, hub dan lainnya.
- Media penghubung antarkomputer.
- System operasi jaringan seperti Windows 2000 server, Windows 2003 server, windows NT server, NetWare, unix, dan lainnya.
- System operasi untuk workstation seperti DOS, Windows 3.1x, windows 9x, windows NT workstation, Windows XP, dan lainnya.
Komputer server bertugas dan berfungsi untuk:
- Melayani dan mengontrol seluruh jaringan.
- Melayani permintaan-permintaan dari komputer workstation.
- Mengontrol hubungan komputer satu dengan komputer yang lain, termasuk hubungannya dengan perangkat-perangkat lain yang terdapat di dalam jaringan.
Adapun bentuk layanan (service) yang diberikan komputer service adalah:
- Disk sharing, yaitu berupa penggunaan kapasitas disk secara bersama pada komputer client.
- Print sharing, yaitu berupa penggunaan perangkat printer secara bersama-sama.
- Penggunaan perangkat-perangkat lain secara bersama, demikian pula dengan data dan sistem aplikasi yang ada.
- Mengatur keamanan jaringan dan data dalam jaringan.
- Mengatur dan mengontrol hak dan waktu akses perangkat-perangkat yang ada dalam jaringan.
- Sistem operasi yang digunakan.
- Sistem aplikasi yang akan dijalankan.
- Arsitektur jaringan yang diterapkan.
- Jumlah komputer workstation dalam jaringan yang dilayani.
- .Kemampuan dan daya tahan beroperasi dalam jangka waktu tak terbatas.
- Kompatibelitas terhadap produk jaringan lainnya.
- Dukungan teknis dari vendor perangkat tersebut.
Perangkat lunak dalam sebuah jaringan komputer terdiri dari dua perangkat utama, yaitu:
- Perangkat lunak sistem operasi jaringan.
- Sistem aplikasi yang digunakan untuk bekerja
Contoh sistem operasi jaringan :
- Novell Netware dari Novell dengan dedicated servernya.
- Windows NT dari Microsoft.
- Unix yang dikenal dengan multiusernya.
Novell Netware itu..
Novell Netware yang menggunakan dedicated server dimana komputer server memang khusus untuk melayani komputer client
Protokol jaringan menggunakan IPX/SPX
Telah dirilis versi 5
Untuk versi 4 kebawah bisa menggunakan pentium atau dibawahnya (80486 atau bahkan 80386)
Namun untuk versi 5 disarankan menggunakan pentium
.Jumlah workstation yang ditangani menentukan besar kecilnya komputer server yang digunakan,
contoh: untuk mengontrol kurang lebih 100 work-station bisa digunakan 386 namun jika workstation lebih 100 harus menggunakan komputer yang lebih maju.
.Kebutuhan memori juga berpengaruh terhadap kinerja server.
Kebutuhan memori dasar adalah 8 MB, kebutuhan memori untuk fasilitas-fasilitas tambahan pada netware kurang lebih 4 MB,
untuk setiap penggunaan kapasitas atau volume hard disk sebesar 1 GB diperlukan tambahan memori kurang lebih 8 MB,
disamping itu dibutuhkan memori tambahan untuk meningkatkan kineja hard disk (disk caching) sebesar kurang lebih 4 MB.
Windows NT itu..
.Berbeda dengan Novell Netware yang menggunakan dedicated server, windows NT menggunakan non-dedicate server sehingga memungkinkan untuk bekerja pada komputer server.
.Protokol jaringan menggunakan TCP/IP
.Untuk workstationnya bisa menggunakan sistem operasi windows NT workstation atau Windows XP.
.Penggunaan server windows NT optimal untuk jaringan yang menggunakan aplikasi-aplikasi berbasis windows atau aplikasi-aplikasi grafis dan multimedia.
.Pada windows NT Microsoft memperkenalkan sebuah konsep manajemen jaringan dengan system domain, yaitu suatu pengelompokan secara logika terhadap beberapa komputer dalam jaringan, yang memungkinkan jaringan dikelola dari satu titik sebagai satu unit.
.sistem domain ini dimaksudkan untuk memudahkan dan meningkatkan system manajemen jaringan, yaitu dengan menyediakan satu titik pencatatan untuk validasi pada jaringan.
.Titik tersebut memberikan ijin kepada user untuk menggunakan resource pada jaringan sesuai dengan yang telah ditentukan. Untuk mendapatkan ijin tersebut, user cukup melakukan login pada titik tersebut sebagai domainnya.
Linux itu..Read More......
.Linux pada awalnya dibuat oleh Linus Torvalds di Universitas Helsinki, Finlandia
.Kemudian dikembangkan dengan bantuan banyak progremer dan pakar Unix di Internet
.Linux adalah sistem operasi komputer yang berbasis dan mirip dengan unix
.Sekarang Linux bisa diperoleh dari distribusi yang umum digunakan seperti : RedHat, Debian,Slackware, Caldera, Turbo Linux dan lain-lain
cara membuat antena wajan
BAHAN-BAHAN1. Wajan diameter 36? (semakin besar diametr semakin bagus)2. PVC paralon tipis diameter 3? 1 meter3. Doff 3? (tutup PVC paralon) 2 buah4. Aluminium foil5. Baut + mur ukuran 12 atau 146. N Connector female7. kawat tembaga no.38. Double tape + lakbanPERALATAN1. Penggaris2. Pisau/ Cutter3. Solder + timah nya4. Gergaji besiTAHAP PENGERJAAN1. Siapkan semua bahan dan peralatan yang dibutuhkan.2. Lubangi wajan tepat di tengah wajan tersebut seukuran baut 12 atau 14,cukup satu lubang saja.Kemudia, ukur diametr wajan, kedalaman wajan dan feeder/ titik focus. Untuk lebih jelas nya silahkan liat gambar di bawah.Contoh :Parabolic dish dg D = 70 cm, d = 20 cm maka jarak titik focus dari center dish : F = D^2/(16*d) = 70^2 / (16*20) = 15.3 cmPada titik focus tsb dipasang ujung feeder. Untuk mendapatkan gain maksimum.1. Potong PVC paralon sepanjang 30 cm, kemudian beri tanda untuk jarakfeeder nya (daerah bebas aluminium foil). Untuk menentukan panjangfeeder nya gunakan rumus di atas.2. Beri lubang pada bagian paralon untuk meletakkan N Connector, untukitu gunakan rumus antenna kaleng. Bias di lihat di http://www.saunalahti.fi/elepal/antenna2calc.php3. Potong kawat tembaga yang sudah disiapkan sesuai dengan ukuran yangdidapatkan dari hasil kalkulasi website di atas. Dan solderkan pada NConnector yang telah di siapkan4. Selanjut nya, bungkus PVC paralon dengan dgn aluminium foil padadaerah selain feeder, klo aluminium foil yang ada tanpa perekat, makauntuk merekatkan nya bisa menggunakan double tape5. Lalu pasangkan N connector ke PVC Paralon yang telah dilubangi td6. Pada bagian doff (tutup PVC paralon) yang akan di pasang pada ujungdekat dengan N Connector harus di beri aluminium foil, sedangkan doffyang di pasang pada wajan tidak perlu di beri aluminium foil7. Dan pasangkan doff tersebut ke PVC paralon8. Kemudian, wajan yang telah di bolongi tadi dipasangkan dengan doff yangsatu nya lagi, sebelum nya doff tersebut dilubangi sesuai dengan ukuranbautyang sudah di siapkan, dan kencangkan secukup nya.9. Kemudian tinggal pasangkan PVC paralon tadi ke wajan yang sudah dipasang doff.10. Dan Wajan bolic sudah siap untuk digunakan browsing, atau paling tidakuntuk wardriving.
Read More......perangkat lunak bebas/open source(pLb/os)
PLB/OS (umpama editor emacs dan kompilator gcc), mulai diperkenalkan di lingkungan UI pada pertengahan tahun 1980-an. Distribusi GNU/Linux SLS (eksperimental), mulai diperkenalkan pada tahun 1992. Saat kernel Linux mencapai kematangan (1994), UI mulai memanfaatkan GNU/ Linux secara operasional/ produksi (Slackware, kernel 1.0.8). Bahkan, sejak tahun 2000, secara de-facto beberapa unit di lingkungan UI mulai menggunakan distribusi Debian GNU/Linux. sebagai bagian dari perangkat internetnya.Pemanfaatan PLB/OS ini didukung dengan sebuah repositori digital dengan kapasitas 320 Giga Bytes, yaitu:http://ftp.ui.edu/Dalam situs tersebut, akan didapatkan PLB/ OS seperti Debian GNU/Linux, Mandrake Linux, Perangkat Lunak GNU, serta banyak dokumentasi bebas lainnya:* DE2 - Debian Depok -- sebuah distribusi GNU/ Linux racikan Depok.* SDN - Sustainable Debian Network -- sebuah distribusi Dokumentasi racikan Depok.* Informasi Lengkap Debian GNU/Linux.* Kumpulan Dokumen Bebas* dan masih banyak lainnya. Rencana StrategisTelah diungkapkan, bahwa secara de-facto, PLB/ OS telah digunakan secara meluas sebagai internet server operasional, seperti Email, Web, Router, LDAP, dan lainnya, sejak tahun 1980-an. Sebagai langkah lanjutan, UI akan memasukkan PLB/ OS ini dalam rencana strategisnya. PLB/ OS ini berpotensi untuk pengembangan: User WorkStation (KDE X11), Office Automation (OpenOffice.org), dan Digital Library.Dalam proses pengembangan rencana strategis Sistem Informasi, UI memiliki komitmen yang tinggi untuk tidak melakukan gangguan/ pemutusan/ penggantian/ perubahan sistem yang ada/ operasional secara mendadak -- baik sistem yang berbasis PLB mau pun yang bukan PLB.
Read More......pemasangan kabel straight 'n CrOss
Kabel merupakan salah satu komponen yang sangat penting dalam sebuah jaringan lokal atau local network. Untuk itu sangatlah perlu diperhatikan dengan baik pada saat awal pemasangan kabel jaringan dalam sebuah perusahaan baik itu perusahaan yang kecil ataupun yang besar.
Semua ini dilakukan agar tidak terjadi adanya pekerjaan yang dilakukan berulang, khususnya dalam pemasangan kabel jaringan pada konektor rj45. Apabila dalam pemasangan kabel jaringan pada konektor terjadi kesalahan yang menyebabkan koneksi antar komputer tidak berjalan maka sudah tentu kita harus memotong kembali kabel yang sudah terpasang pada konektornya, dan konektornya pun harus di ganti dengan yang baru.Agar tidak terjadi hal seperti di atas, dan menghindari pengeluaran biaya yang bertambah akibat penggantian konektor yang berlebihan maka sebaiknya pada saat awal pemsangan kabel dengan konektor harus diperhatikan dengan baik dan benar serta susunan atau urutan kabel pun harus di pasang yang benar.Ada dua bentuk atau tipe pemasangan kabel jaringan yaitu pemasangan secara lurus atau stright dan pemasangan kabel jaringan secara silang atau cross. Stright atau lurus biasanya digunakan untuk menghubungkan komputer dengan hub sedangkan kabel silang atau cros biasanya digunakan untuk menghubungkan hub dengan hub.Susunan atau urutan kabel lurus atau stright pada jaringan lokal seperti berikut yang dimulai dari pin 1 (pertama).1--Putih Orange2--Orange3--Putih Hijau4--Biru5--Putih Biru6--Hijau7--Putih Coklat8--CoklatSedangkan untuk pemasangan kabel jaringan dengan urutan silang atau cross pada kedua ujung kabel seperti berikut,Ujung 1------------Ujung 21--Putih Orange---1--Putih Hijau2--Orange---------2--Hijau3--Putih Hijau-----3--Putih Orange4--Biru------------4--Biru5--Putih Biru------5--Putih Biru6--Hijau-----------6--Orange7--Putih Coklat----7--Putih Coklat8--Coklat----------8--CoklatPenjelasannya, pada pin1 ujung 1 dipasang kabel berwarna Putih Orange sedangkan pada pin 1 ujung 2 (ujung kabel lainnya) dipasang kabel berwarna Putih hijau, Pin 2 ujung 1 dipasang kabel berwarna Orange dan pin 2 ujung 2 dipasang kabel berwarna Hijau dan seterusnya sesuaikan dengan tabel di atas sampai pin ke 8.
using a multimeter
A multimeter is used to make various electrical measurements, such as AC and DC voltage, AC and DC current, and resistance. It is called a multimeter because it combines the functions of a voltmeter, ammeter, and ohmmeter. Multimeters may also have other functions, such as diode and continuity tests. The descriptions and pictures that follow are specific to the Fluke 73 Series III Multimeter, but other multimeters are similar.
Important note: The most common mistake when using a multimeter is not switching the test leads when switching between current sensing and any other type of sensing (voltage, resistance). It is critical that the test leads be in the proper jacks for the measurement you are making.
Safety Information
- Be sure the test leads and rotary switch are in the correct position for the desired measurement.
- Never use the meter if the meter or the test leads look damaged.
- Never measure resistance in a circuit when power is applied.
- Never touch the probes to a voltage source when a test lead is plugged into the 10 A or 300 mA input jack.
- To avoid damage or injury, never use the meter on circuits that exceed 4800 watts.
- Never apply more than the rated voltage between any input jack and earth ground (600 V for the Fluke 73).
- Be careful when working with voltages above 60 V DC or 30 V AC rms. Such voltages pose a shock hazard.
- Keep your fingers behind the finger guards on the test probes when making measurements.
- To avoid false readings, which could lead to possible electric shock or personal injury, replace the battery as soon as the battery indicator appears.
Input Jacks

The black lead is always plugged into the common terminal. The red lead is plugged into the 10 A jack when measuring currents greater than 300 mA, the 300 mA jack when measuring currents less than 300 mA, and the remaining jack (V-ohms-diode) for all other measurements.
Range

The meter defaults to autorange when first turned on. You can choose a manual range in V AC, V DC, A AC, and A DC by pressing the button in the middle of the rotary dial. To return to autorange, press the button for one second.
Automatic Touch Hold Mode
The Touch Hold mode automatically captures and displays stable readings. Press the button in the center of the dial for 2 seconds while turning the meter on. When the meter captures a new input, it beeps and a new reading is displayed. To manually force a new measurement to be held, press the center button. To exit the Touch Hold mode, turn the meter off.Note: stray voltages can produce a new reading.
Warning: To avoid electric shock, do not use the Touch Hold to determine if a circuit with high voltage is dead. The Touch Hold mode will not capture unstable or noisy readings. 
AC and DC Voltage

Resistance

Turn off the power and discharge all capacitors. An external voltage across a component will give invalid resistance readings.
Diode Test

Continuity Test

This mode is used to check if two points are electrically connected. It is often used to verify connectors. If continuity exists (resistance less than 210 ohms), the beeper sounds continuously. The meter beeps twice if it is in the Touch Hold mode.
Current
Warning: To avoid injury, do not attempt a current measurement if the open circuit voltage is above the rated voltage of the meter.To avoid blowing an input fuse, use the 10 A jack until you are sure that the current is less than 300 mA.
Turn off power to the circuit. Break the circuit. (For circuits of more than 10 amps, use a current clamp.) Put the meter in series with the circuit as shown and turn power on.
NIRKABEL
Wireless atau dalam bahasa indonesia disebut nirkabel, adalah teknologi yang menghubungkan dua piranti untuk bertukar data tanpa media kabel. Data dipertukarkan melalui media gelombang cahaya tertentu (seperti teknologi infra merah pada remote TV) atau gelombang radio (seperti bluetooth pada komputer dan ponsel)dengan frekuensi tertentu.Kelebihan teknologi ini adalah mengeliminasi penggunaan kabel, yang bisa cukup menganggu secara estetika, dan juga kerumitan instalasi untuk menghubungkan lebih dari 2 piranti bersamaan. Misalnya: untuk menghubungkan sebuah 1 komputer server dengan 100 komputer client, dibutuhkan minimal 100 buah kabel, dengan panjang bervariasi sesuai jarak komputer klien dari server. Jika kabel2 ini tidak melalui jalur khusus yang ditutupi (seperti cable tray atau conduit), hal ini dapat mengganggu pemandangan mata atau interior suatu bangunan. Pemandangan tidak sedap ini tidak ditemui pada hubungan antar piranti berteknologi nirkabelKekurangan teknologi ini adalah kemungkinan interferensi terhadap sesama hubungan nirkabel pada piranti lainnya.
Read More......menginstal dan mengkonfigurasi TCP/IP dinamis pada workstation yang terhubung pada jaringan
Komputer-komputer dengan sistem operasi Microsoft Windows 2003 akan berusaha untuk memperoleh konfigurasi TCP/IP dari sebuah server DHCP pada jaringan Anda berdasarkan default seperti diuraikan pada Gambar 10. Jika suatu konfigurasi TCP/IP statis baru saja diimplementasikan pada sebuah komputer, maka Anda dapat mengimplementasikan suatu konfigurasi TCP/IP dinamis.
Untuk mengimplementasikan suatu konfigurasi TCP/IP dinamis:
1.
Klik Start
2.
Klik Programs
3.
Klik Connect To
4.
Klik Show All Connections
5.
Klik kanan Local Area Connection
6.
Klik Properties
7.
Pada tab General klik Internet Protocol (TCP/IP)
8.
Klik Properties. Untuk tipe-tipe koneksi yang lain, klik tab Networking
9.
Klik Obtain An IP Address Automatically
10.
Klik OK
Konfigurasi Manual
Beberapa server, misalnya DHCP, DNS, dan WINS, harus diberikan suatu alamat IP secara manual. Bila Anda tidak mempunyai sebuah server DHCP pada jaringan Anda, maka Anda harus mengonfigurasi komputer-komputer TCP/IP secara manual agar bisa memakai suatu alamat IP statis.
menginstal dan mengkonfigurasi TCP/IP statis pada workstation yang terhubung pada jaringan
Menginstalasi dan Mengkonfigurasi TCP/IP statis pada workstation yang terhubung pada jaringan
Memberikan IP Address secara statis pada suatu Komputer yang terhubung melalui kabel LAN/UTP dari sebuah routerBagaimanakah cara seting IP address secara statis pada komputer yang terhubung melalui kabel LAN?
Jawabannya, berikanlah komputer sebuah IP Address statis, biarkanlah PC tersebut menggunakan IP address yang sama setiap saat. Konfigurasikan wireless computer secara otomatis untuk mendapatkan sebuah IP address yang akan membolehkan PC ini untuk mendapatkan sebuah IP address dari DHCP server. Sebagai pengganti masukkkan setingan IP secara manual, lakukan prosedur ini untuk memastikan komputer untuk mendapatkan setingan TCP/IP yang benar.
Memberikan suatu komputer sebuah IP statis sangat berguna ketika:
*
Menseting layanan umum pada komputer anda (FTP servers, Web servers, dll.).
*
Komputer sangat sering diakses pada jaringan tersebut sehingga komputer tersebut mudah sekali memetakannya
Untuk memberikan IP address statis pada suatu komputer yang terhubung melalui kabel LAN, anda perlu melakukan lima tahap berikut ini:
1.
Hubungkan komputer tersebut satu sama lain
2.
Periksa bila komputer tersebut diset ke DHCP
3.
Periksa IP Address router
4.
Dapatkan DNS Servers dari Linksys Router tersebut
5.
Konfigurasikan IP Address secara statis pada Ethernet Adapter
Untuk memulai memberikan suatu komputer sebuah IP address statis, ikutilah tahap-tahap di bawah ini.
Menghubungkan Peralatan Satu Sama Lain
Pastikan anda memiliki koneksi internet yang aktif, kemudian hubungkan modemnya ke port internet pada router dan komputer ke salah satu dari empat port Ethernet.
Periksa bila komputer diset ke DHCP
Untuk mengkonfigurasi komputer mendapatkan sebuah IP address secara otomatis, anda harus memeriksa TCP/IP properties dari Ethernet Adapter yang diinstal pada komputer tersebut.
Periksa IP Address Router
Untuk menemukan IP address lokal router Linksys, anda harus memeriksa setingan IP komputer tersebut.
Periksa DNS Server Dari Router Linksys
Untuk memeriksa DNS server pada router Linksys, anda harus mengakses halaman setup berbasis web.
Konfigurasi IP Address Statis pada Ethernet Adapter
Windows 2000/XP
Tahap 1:
Klik Start, kemudian Control Panel.
Tahap 2:
Ketika jendela Control Panel terbuka, double-click Network Connections.
Tahap 3:
Klik-kanan Local Area Connection, kemudian klik Properties.
Tahap 4:
Ketika jendela Local Area Connection Properties muncul, klik Internet Protocol (TCP/IP) kemudian Properties.
Tahap 5:
Ganti pilihan dari Obtain an IP address automatically menjadi Use the following IP address dan isi seperti berikut ini:
CATATAN: Pastikan anda mempunyai Default Gateway dan DNS servers.
Pastikan IP Address yang akan anda berikan pada komputer sama 3 angka yang pertamanya seperti Default Gateway dan angka terakhir dapat diisi dengan angka antara 2 dan 99. Pada contoh ini, Default Gateway kita adalah 192.168.1.1, maka IP address-nya yang harus digunakan dimulai dengan 192.168.1. kemudian gantilah dengan angka apapun dari 2 hingga 99. Dalam contoh ini, IP address yang kita berikan adalah 192.168.1.50.
CATATAN: Untuk setiap penambahan komputer yang akan diberikan sebuah IP address statis, pastikanlah komputer tersebut telah mendapatkan sebuah IP Address yang unik.
*
IP: “192.168.1.50”
*
Subnet Mask: “255.255.255.0”
*
Default Gateway: “192.168.1.1” (Default Gateway ini anda tulis di bawah belakangan)
Ganti setingan Obtain DNS server address automatically ke Use the following DNS Server addresses pada jendela yang sama. Kemudian isilah dengan isian berikut ini:
*
Preferred DNS server: (ini DNS yang anda tulis di bawah belakangan)
*
Alternate DNS server: (ini DNS yang anda tulis di bawah belakangan, bila ada dua DNS servers)
Tahap 6:
Klik OK kemudian OK atau Close.
Windows 98/ME
Memberikan IP address statis menggunakan Windows 98 atau ME:
Tahap 1:
Klik Start, kemudian Settings, kemudian Control Panel.
Tahap 2:
Double-klik Network kemudian pilih TCP/IP untuk Ethernet adapter pada PC tersebut. Segera setelah dipilih, klik Properties.
Tahap 3:
Ganti opsi dari Obtain Automatically ke Specify dan masukkan seperti berikut ini:
CATATAN: Pastikan bahwa anda punya Default Gateway dan DNS servers.
Pastikan IP Address yang akan anda berikan pada komputer sama 3 angka yang pertamanya seperti Default Gateway dan angka terakhir dapat diisi dengan angka antara 2 dan 99. Pada contoh ini, Default Gateway kita adalah 192.168.1.1, maka IP address-nya yang harus digunakan dimulai dengan 192.168.1. kemudian gantilah dengan angka apapun dari 2 hingga 99. Dalam contoh ini, IP address yang kita berikan adalah 192.168.1.50.
CATATAN: Untuk setiap penambahan komputer yang akan diberikan sebuah IP address statis, pastikanlah komputer tersebut telah mendapatkan sebuah IP Address yang unik.
*
IP: “192.168.1.50”
*
Subnet Mask: “255.255.255.0”
Klik Gateway dan masukkan IP address lokal router ke dalam isian Default Gateway, lalu klik Add. Pada contoh ini kita gunakan 192.168.1.1 sebagai default gateway.NOTE: Gateway harus anda tulis dibawah belakangan.
Tahap 5:
Klik DNS Configuration, kemudian lanjutkan ke isian Host dan ketik tipe “computer,” lalu menuju ke isian DNS Server Search Order dan masukkan DNS Servers dari router tersebut, kemudian klik Add.
CATATAN: DNS server harusnya gateway yang anda tulis terakhir.
Tahap 6:
Klik OK kemudian yang lainnya OK dan windows akan segera restart.
Mac OS
Memberikan IP address statis menggunakan Mac:
Tahap 1:
Klik menu Apple yang ada pada bagian sudut kanan atas layar, kemudian pilih System Preferences.
CATATAN: Anda dapat menggunakan opsi lain untuk mengakses System Preferences.
Tahap 2:
Dibawah System Preferences klik Network.
Tahap 3:
Ketika layar Network tampil, lihat pada Location dan pilih Automatic kemudian dibawah Show pilih Built-in Ethernet.
Tahap 4:
Dibawah Configure IPv4 pilih Manually dan masukkan seperti berikut:
CATATAN: Pastikan anda memiliki Default Gateway dan DNS servers.
Pastikan IP Address yang akan anda berikan pada komputer sama 3 angka yang pertamanya seperti Default Gateway dan angka terakhir dapat diisi dengan angka antara 2 dan 99. Pada contoh ini, Default Gateway kita adalah 192.168.1.1, maka IP address-nya yang harus digunakan dimulai dengan 192.168.1. kemudian gantilah dengan angka apapun dari 2 hingga 99. Dalam contoh ini, IP address yang kita berikan adalah 192.168.1.50.
CATATAN: Untuk setiap penambahan komputer yang akan diberikan sebuah IP address statis, pastikanlah komputer tersebut telah mendapatkan sebuah IP Address yang unik.
*
IP Address: “192.168.1.50”
*
Subnet Mask: “255.255.255.0”
*
Default Gateway: “192.168.1.1” (ini Default Gateway yang anda tulis di bawah belakangan)
*
DNS Servers: (ini DNS yang anda tulis di bawah belakangan)
Tahap 5:
Klik apply Read More......