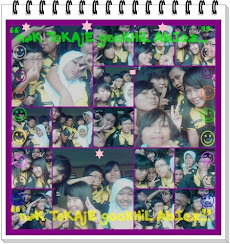Sesuai fungsi komputer pada sebuah jaringan, maka tipe jaringan komputer dibedakan menjadi dua tipe:
- Jaringan peer to peer
- Jaringan client/server
Jaringan peer to peer
- Setiap komputer yang terhubung pada jaringan dapat berkomunikasi dengan komputer-komputer lain secara langsung tanpa melalui komputer perantara.
- Pada jaringan ini sumber daya terbagi pada seluruh komputer yang terhubung dalam jaringan tersebut, baik sumber daya yang berupa perangkat keras maupun perangkat lunak dan datanya
- Komputer yang terhubung dalam jaringan peer to peer pada prinsipnya mampu untuk bekerja sendiri sebagai sebuah komputer stand alone.
- Tipe jaringan seperti ini sesuai untuk membangun sebuah workgroup dimana masing-masing penguna komputer bisa saling berbagi pakai penggunaan perangkat keras.
Jaringan client/server
- Terdapat sebuah komputer berfungsi sebagai server sedangkan komputer yang lain berfungsi sebagai client
- Komputer server berfungsi dan bertugas melayani seluruh komputer yang terdapat dalam jaringan tersebut.
- Sedangkan komputer client (workstation) sesuai dengan namanya menerima lanyanan dari komputer server
Untuk membangun suatu jaringan client-server diperlukan beberapa bagian:
- Suatu komputer sebagai pusat data yang disebut sebagai file-server.
- Komputer sebagai tempat kerja yang disebut sebagai workstation.
- Peralatan jaringan seperti network interface card, hub dan lainnya.
- Media penghubung antarkomputer.
- System operasi jaringan seperti Windows 2000 server, Windows 2003 server, windows NT server, NetWare, unix, dan lainnya.
- System operasi untuk workstation seperti DOS, Windows 3.1x, windows 9x, windows NT workstation, Windows XP, dan lainnya.
Komputer server bertugas dan berfungsi untuk:
- Melayani dan mengontrol seluruh jaringan.
- Melayani permintaan-permintaan dari komputer workstation.
- Mengontrol hubungan komputer satu dengan komputer yang lain, termasuk hubungannya dengan perangkat-perangkat lain yang terdapat di dalam jaringan.
Adapun bentuk layanan (service) yang diberikan komputer service adalah:
- Disk sharing, yaitu berupa penggunaan kapasitas disk secara bersama pada komputer client.
- Print sharing, yaitu berupa penggunaan perangkat printer secara bersama-sama.
- Penggunaan perangkat-perangkat lain secara bersama, demikian pula dengan data dan sistem aplikasi yang ada.
- Mengatur keamanan jaringan dan data dalam jaringan.
- Mengatur dan mengontrol hak dan waktu akses perangkat-perangkat yang ada dalam jaringan.
- Sistem operasi yang digunakan.
- Sistem aplikasi yang akan dijalankan.
- Arsitektur jaringan yang diterapkan.
- Jumlah komputer workstation dalam jaringan yang dilayani.
- .Kemampuan dan daya tahan beroperasi dalam jangka waktu tak terbatas.
- Kompatibelitas terhadap produk jaringan lainnya.
- Dukungan teknis dari vendor perangkat tersebut.
Perangkat lunak dalam sebuah jaringan komputer terdiri dari dua perangkat utama, yaitu:
- Perangkat lunak sistem operasi jaringan.
- Sistem aplikasi yang digunakan untuk bekerja
Contoh sistem operasi jaringan :
- Novell Netware dari Novell dengan dedicated servernya.
- Windows NT dari Microsoft.
- Unix yang dikenal dengan multiusernya.
Novell Netware itu..
Novell Netware yang menggunakan dedicated server dimana komputer server memang khusus untuk melayani komputer client
Protokol jaringan menggunakan IPX/SPX
Telah dirilis versi 5
Untuk versi 4 kebawah bisa menggunakan pentium atau dibawahnya (80486 atau bahkan 80386)
Namun untuk versi 5 disarankan menggunakan pentium
.Jumlah workstation yang ditangani menentukan besar kecilnya komputer server yang digunakan,
contoh: untuk mengontrol kurang lebih 100 work-station bisa digunakan 386 namun jika workstation lebih 100 harus menggunakan komputer yang lebih maju.
.Kebutuhan memori juga berpengaruh terhadap kinerja server.
Kebutuhan memori dasar adalah 8 MB, kebutuhan memori untuk fasilitas-fasilitas tambahan pada netware kurang lebih 4 MB,
untuk setiap penggunaan kapasitas atau volume hard disk sebesar 1 GB diperlukan tambahan memori kurang lebih 8 MB,
disamping itu dibutuhkan memori tambahan untuk meningkatkan kineja hard disk (disk caching) sebesar kurang lebih 4 MB.
Windows NT itu..
.Berbeda dengan Novell Netware yang menggunakan dedicated server, windows NT menggunakan non-dedicate server sehingga memungkinkan untuk bekerja pada komputer server.
.Protokol jaringan menggunakan TCP/IP
.Untuk workstationnya bisa menggunakan sistem operasi windows NT workstation atau Windows XP.
.Penggunaan server windows NT optimal untuk jaringan yang menggunakan aplikasi-aplikasi berbasis windows atau aplikasi-aplikasi grafis dan multimedia.
.Pada windows NT Microsoft memperkenalkan sebuah konsep manajemen jaringan dengan system domain, yaitu suatu pengelompokan secara logika terhadap beberapa komputer dalam jaringan, yang memungkinkan jaringan dikelola dari satu titik sebagai satu unit.
.sistem domain ini dimaksudkan untuk memudahkan dan meningkatkan system manajemen jaringan, yaitu dengan menyediakan satu titik pencatatan untuk validasi pada jaringan.
.Titik tersebut memberikan ijin kepada user untuk menggunakan resource pada jaringan sesuai dengan yang telah ditentukan. Untuk mendapatkan ijin tersebut, user cukup melakukan login pada titik tersebut sebagai domainnya.
Linux itu..Read More......
.Linux pada awalnya dibuat oleh Linus Torvalds di Universitas Helsinki, Finlandia
.Kemudian dikembangkan dengan bantuan banyak progremer dan pakar Unix di Internet
.Linux adalah sistem operasi komputer yang berbasis dan mirip dengan unix
.Sekarang Linux bisa diperoleh dari distribusi yang umum digunakan seperti : RedHat, Debian,Slackware, Caldera, Turbo Linux dan lain-lain
























 ‐ Perhatikan gambar di atas, kita tentukan dulu pin no. 1 s/d pin
‐ Perhatikan gambar di atas, kita tentukan dulu pin no. 1 s/d pin Keterangan:
Keterangan: